
I’ve just extensively revised and updated this post, dealing with the issue of Reproduction and Original prints, and why the distinction is important, especially for printmakers.

I’ve just extensively revised and updated this post, dealing with the issue of Reproduction and Original prints, and why the distinction is important, especially for printmakers.
I’ve started adding some new digital prints to the shop. I’ve always worked this way, it is where I started as a printmaker. Because I’ve been doing this for a while (more than 20 years), I’ve written several previous posts on this aspect of my work, but this one is probably the best place to start if you want more detail.
Originally, I priced these at a similar level to my work in other print media. On reflection, though, I have decided to try a different approach. I have always tried to have work available at a wide range of price points, and decided to use these new prints to support that strategy. Apart from images made by photomanipulation, I have withdrawn all the digital work I had in the shop, I’m now in the process of adding them back, but at a much lower price (£40 reduced from £80) and with a slightly larger edition size (70 instead of 50).
No one has been affected by this change. None of the work I had in the shop had been sold, so no one has been adversely affected by this change.
These are still originals. There is no pre-existing image in another medium. I created them digitally and they had no physical existence until I printed them. See here for a definition of digital printmaking from the Royal Society of Painter-Printmakers. You can read my own take on it here.
Edited for style and to include extra links 31/12/21

Usually when I’m making gel prints, I’m improvising, reacting to what is in front of me. This might be the remains on the plate from a previous session or a random mark made to get started. That isn’t an approach that works with other print media, some of which require a lot of pre-planning. The ability to improvise, to find an image in random marks, can be liberating, but sometimes I need a framework.
When I first started gel printing, I explored the process by making dozens of prints using a cross motif. The current images use the same idea of a simple graphic shape, probably recognisable to almost everyone.

I wasn’t expecting to achieve the elegance of Hokusai’s print, but I am quite pleased with the way they are working out. All the prints, whether 15 cm x 15 cm (the first batch) or 30 cm x 30 cm, were made the same way. I slowly build the image up from layer after layer of paint. Some layers use transparent colours, others opaque. The aim is always to let underlying layers show through. Sometimes I do this by partially removing colour from the plate before taking an impression. This is part of the improvisatory process, responding to the chance juxtaposition of colours as they emerge.
My favourite way to remove the colour is with crumpled tissue paper, which leaves a beautiful texture in the paint. A by-product of that is a wonderful pile of colourful paper to use in collage.

Prints in the first batch are all 15 cm square. I don’t know why I’m so attracted to the square, but I seem to be making most of my recent prints in this format.










In the studio last week, I moved up in size, to 30 cm square. These are still work in progress, so I haven’t scanned them yet. These are just phone photos, so not properly square. As you can see, I’m beginning to elaborate the setting and still have work to do on the skies. There is still a way to go before I can call them finished.





Even with a strong concept in mind, accidents happen. Images go their own way and other themes emerge. The quick phone photos below are a good example. Again, these are very much unfinished. I don’t like that blob of green in the middle of a couple of them, so that will have to go. The second of these also needs more tonal variation. Provisionally, this series is called ‘String Theory‘.




None of these are in the shop yet, but there are many examples of the same improvisatory approach in the printmaking section.
This collection of latest new prints is all small size monotypes. Each one is 15 cm square (6″).
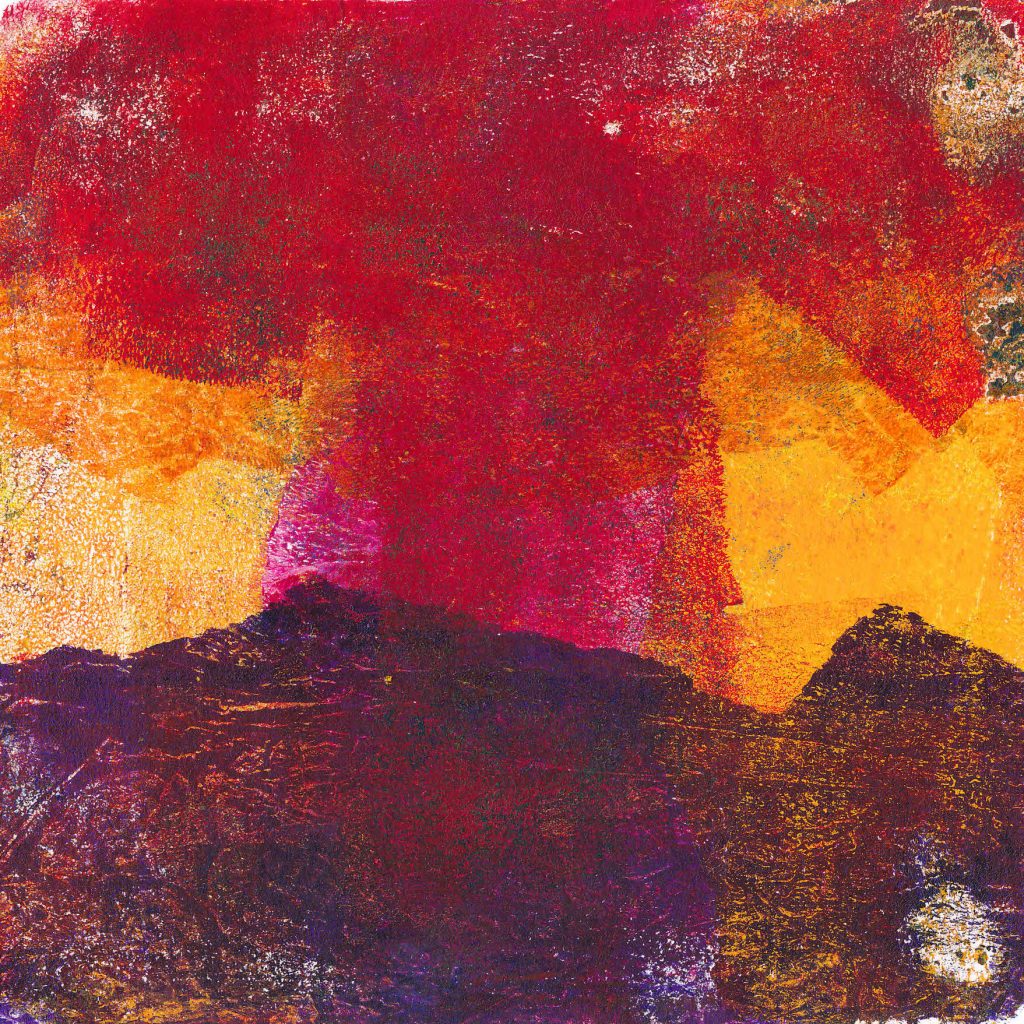
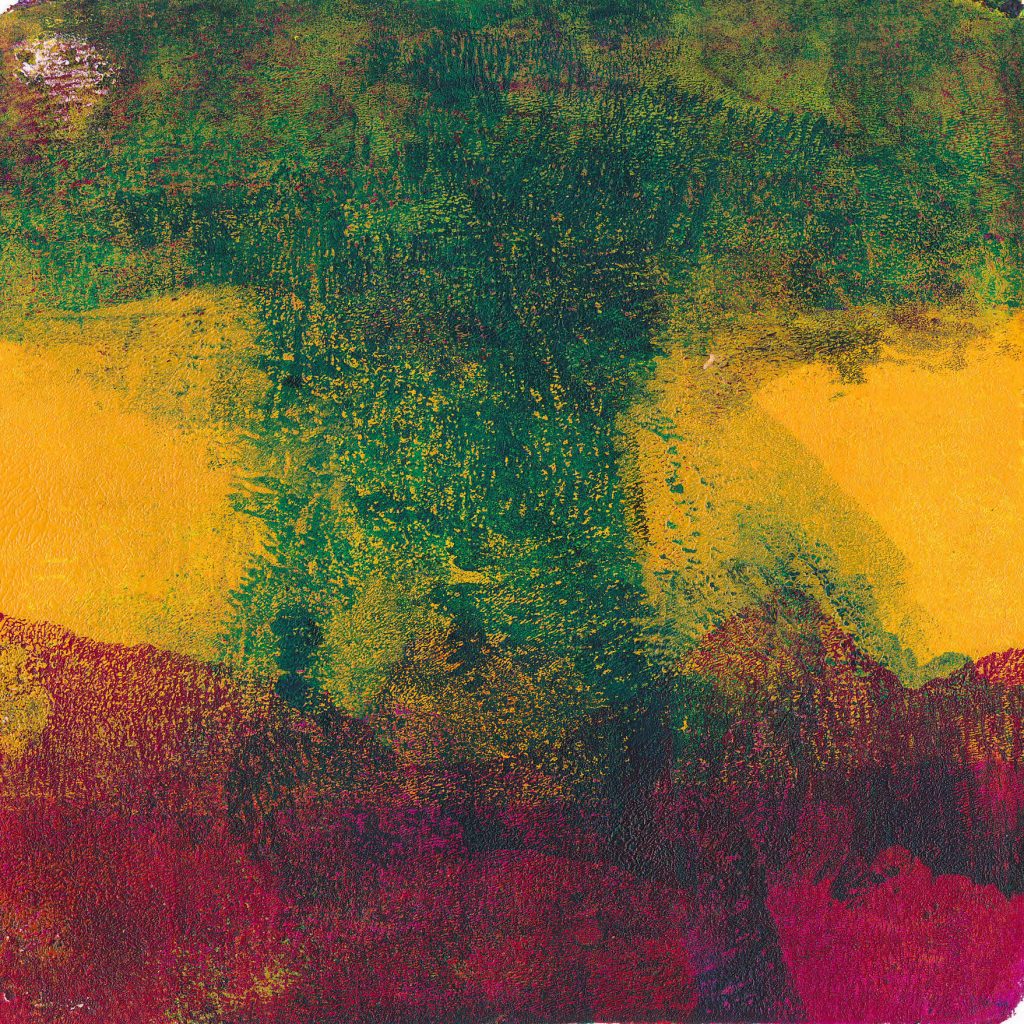


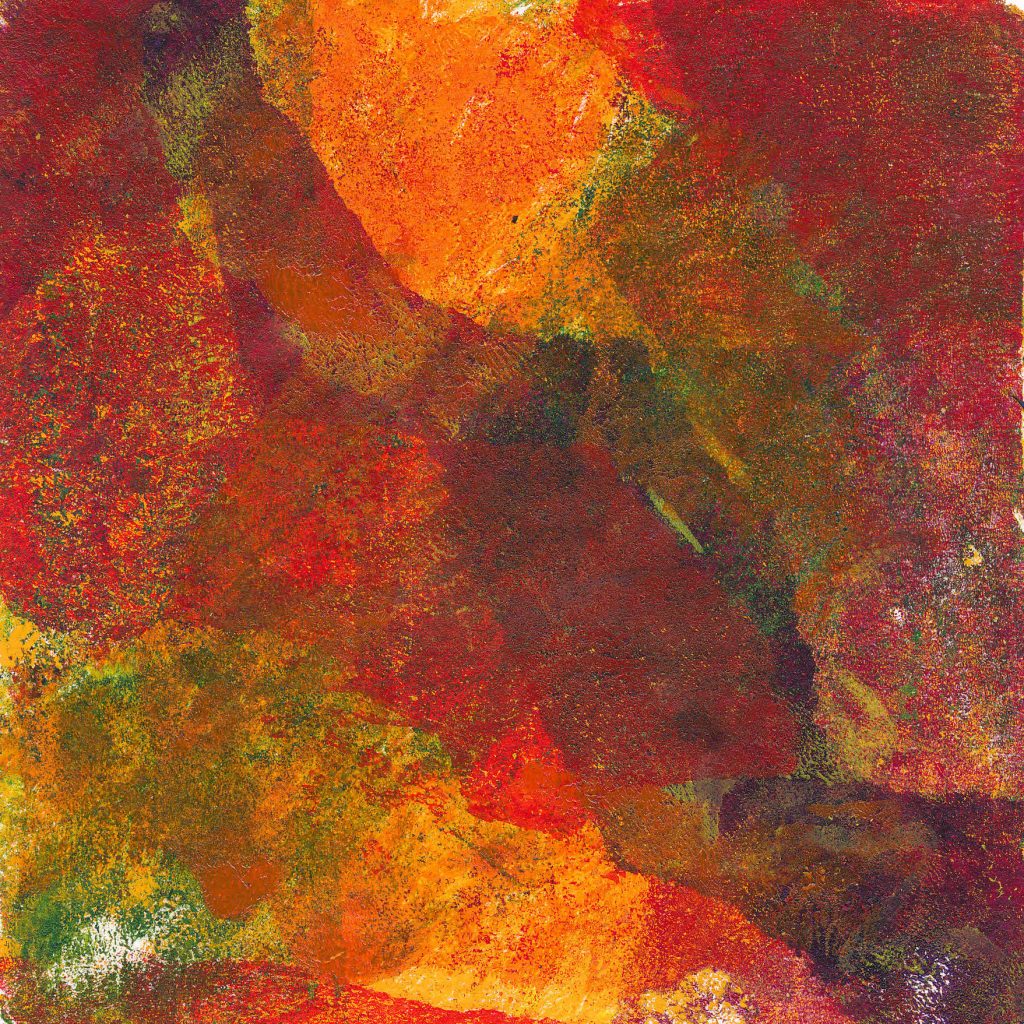
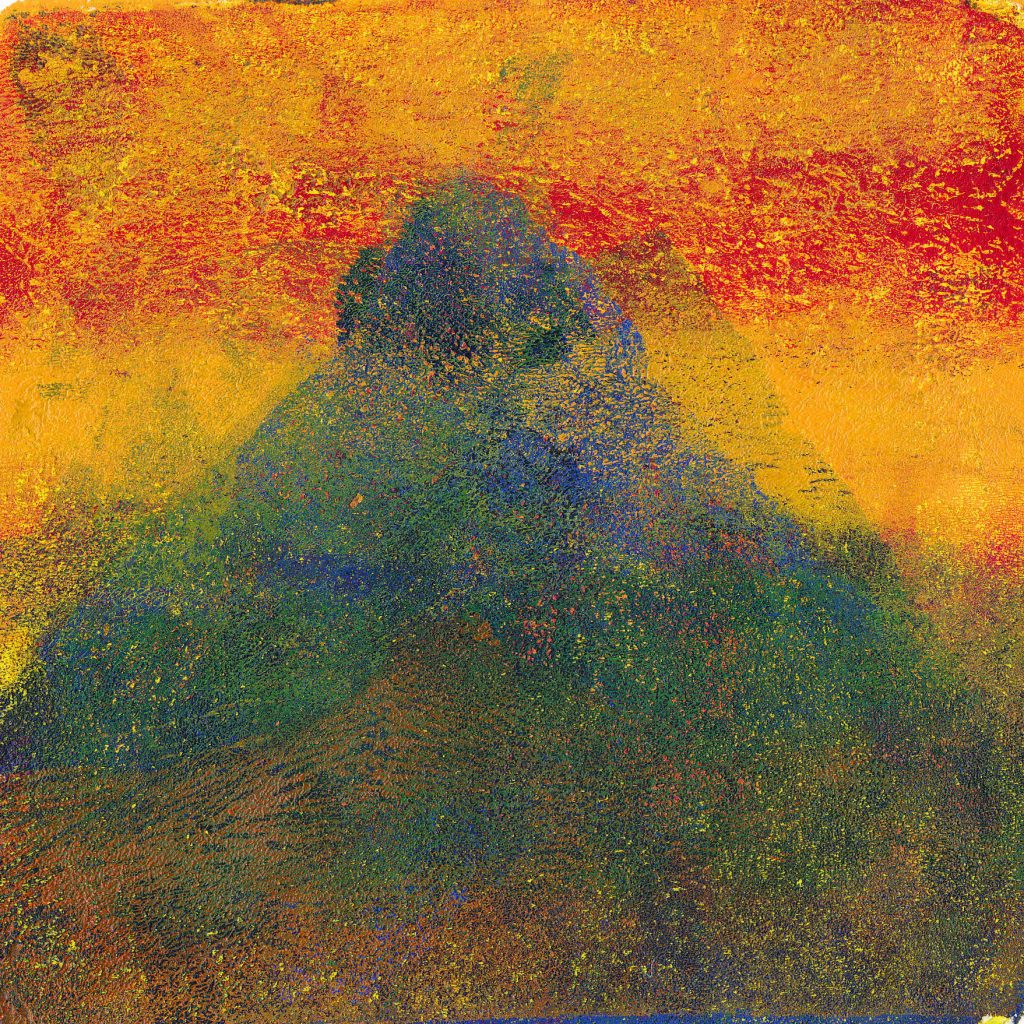
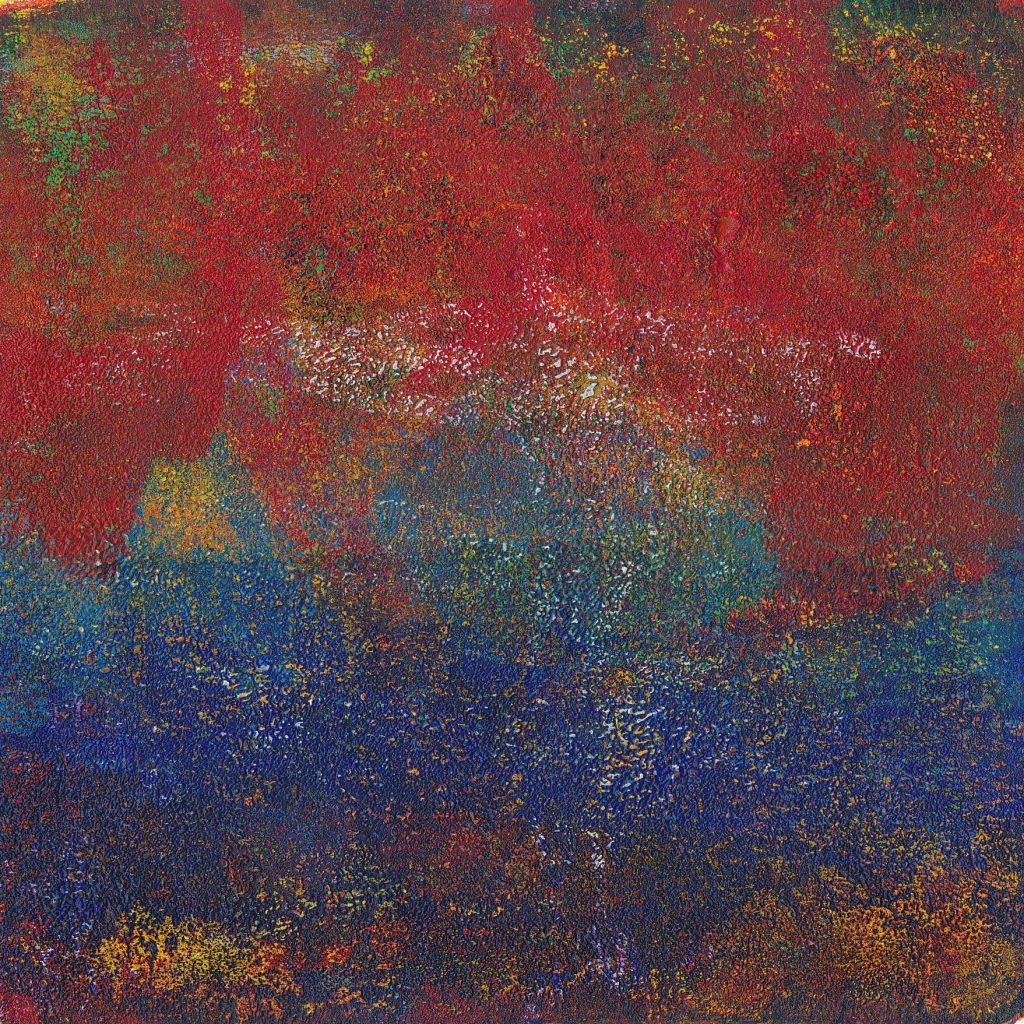

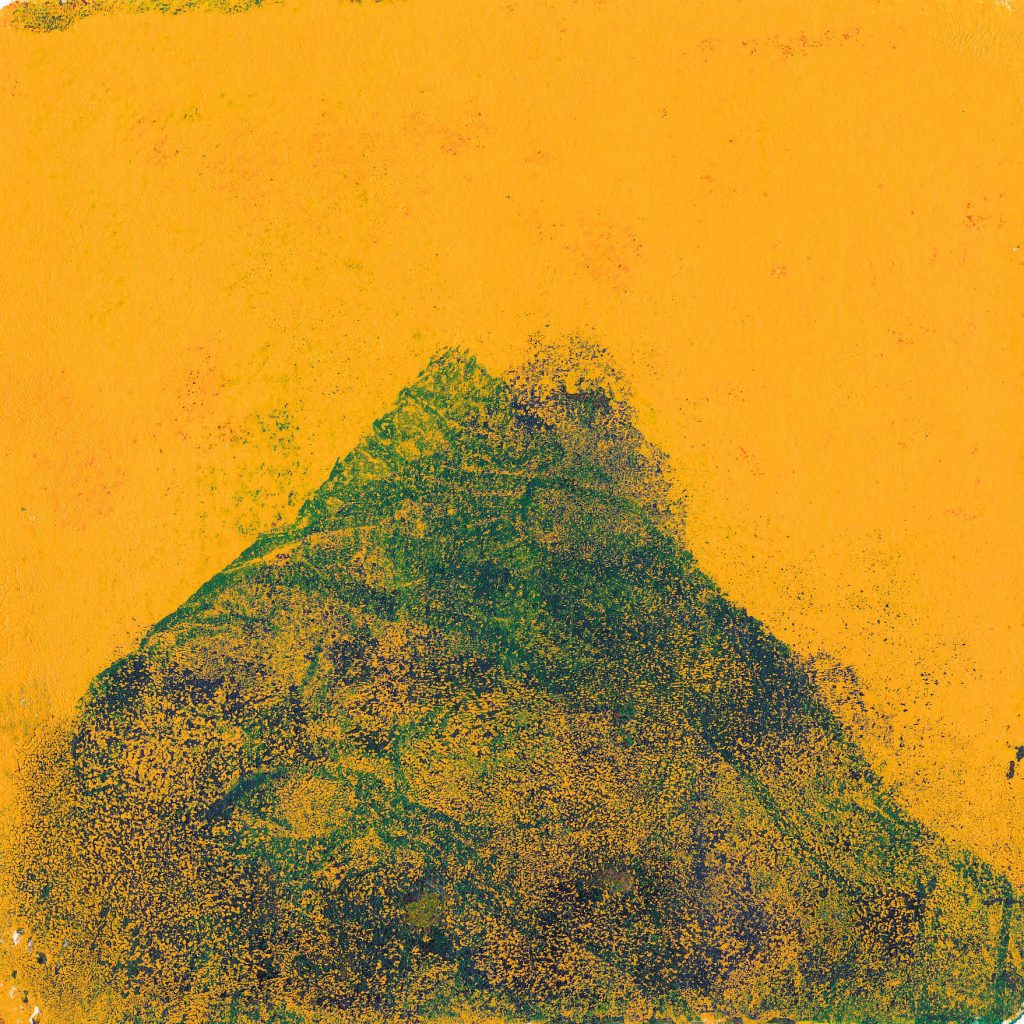
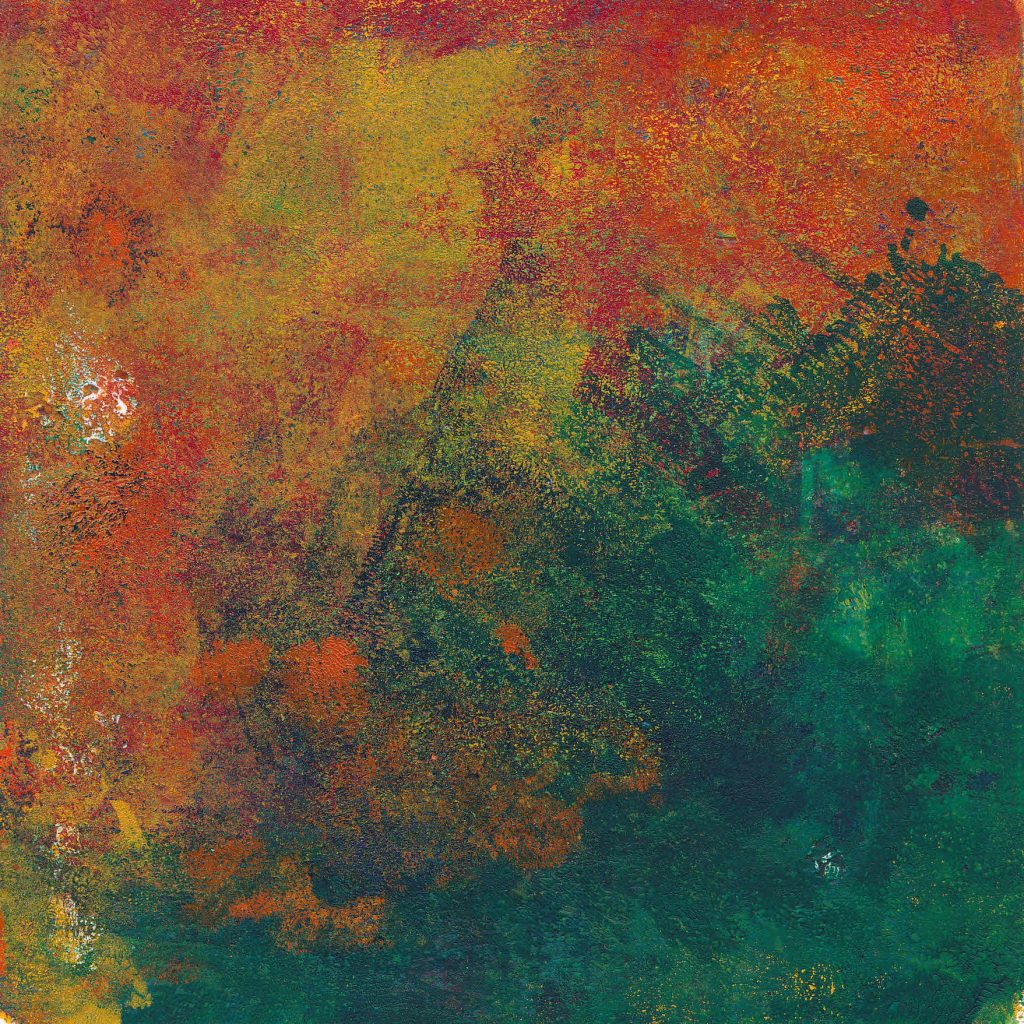
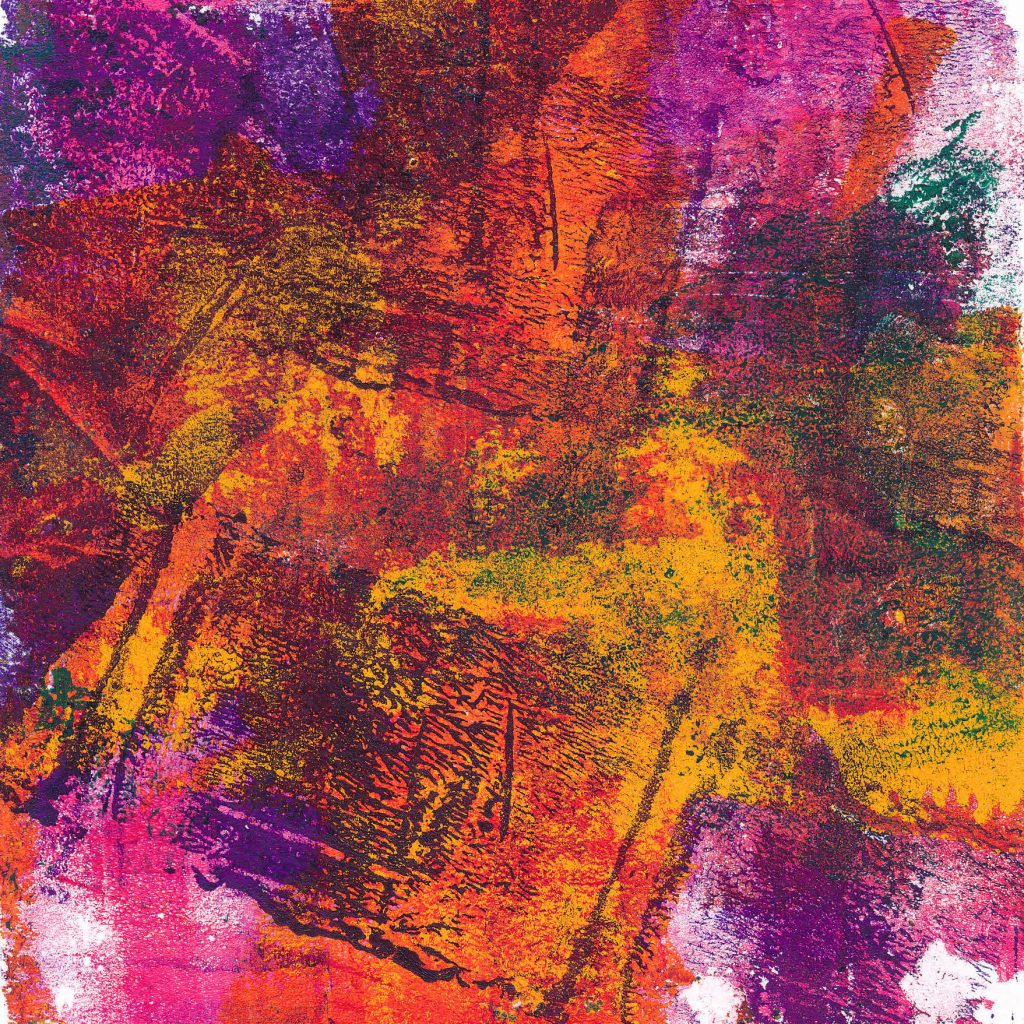

As I’ve said many times, there is something about working at small sizes I enjoy. Obviously they are quicker to make. Even so, many layers go into creating the rich textures. These are not in the shop yet. When I do list them, they will be in mounts sized to fit a 10″ x 10″ frame (about 25 cm) at a price of £30 plus postage. If you are interested in something here, email me quoting OCT£5OFF to buy one for £25.
The offer is only valid on the nine images in this post and expires at midnight (my time) 11th November 2022. Subject to availability.
I’m currently working on some larger prints – 30 cm x 30 cm (12″). I’ve picked up the ‘peak’ motif from these recent pieces, aiming for a similar diffused effect.
For other similar prints, go to the ‘Art under £75‘ section of the shop.
To see some of the inspiration for the ‘Hubble’ images, go here:
https://www.nasa.gov/multimedia/imagegallery/index.html
Prints made by painters seem to have a distinctive quality to them. It seems to me this is a matter of perspective. Painters seem to be focused first on the effect they want, rather than thinking about any specific print technique.
My first example is new to me. Emily Mason (1927-2019) was an American abstract painter and printmaker. I first came across her work in a video on YouTube by Albert van der Zwart, in his Channel ‘Imperfect paintings‘ (well worth following) Having watched it, though, the memory slipped away until I rewatched Albert’s video, after which I did some more online research. This was when I discovered she was also a printmaker.
From there I was led to a short documentary about her, on Vimeo, showing her at work and talking about what she was trying to achieve. Although talking about her paintings I still found it illuminating. I always find I get more from watching an artist making their own work than telling me how to do mine, however well-intentioned.
You can see a good example of the interplay between painter and printmakers at work in this video of Richard Diebenkorn at work in the studios of Crown Point Press in 1986. I very much like his work and really regret missing the major exhibition in London because of illness. His paintings, especially those he made in New Mexico, seem to have strong affinities with those of Mason, although I don’t know if they ever met.
The sound quality isn’t brilliant, but you can see at the beginning he knows broadly what he wants and is trying to duplicate the improvisational quality of his paintings in prints and is more or less reliant on the printmakers to tell him how to get a given effect.
Howard Hodgkin’s work as a printmaker was instrumental in getting me into printmaking. I visited a printmaking workshop where work was in progress on one of his prints. I touch on this on the About page. From what I understand, his relationship with the printmakers was much more hands-off than Diebenkorn’s. His work is characterised by strong, bold colours.
I saw this print, along with several others, at the Alan Cristea Gallery in Cork Street in London. They, like Hodgkin, were characterised by strong colours, but with more organic shapes. The retrospective exhibition of her work at Cardiff Museum and Art Gallery was stunning.
Albert Irvin was the subject of an exhibition of his work at the Royal West of England Academy in 2019. I’ve adapted the approach to screen printing shown in this video to the making of my own gel monotype prints.
I haven’t managed to see Martyn Brewster’s work in the flesh yet. His work was recommended to me by a gallery owner I was talking too. I’ve now got a couple of catalogues from former shows and looked at a lot of work online. I certainly want to see the real thing.
For all these artists, their work making prints complements their painting. Each practice supports the other.
I’m posting below the latest small monotype prints from my last studio session. Nos. 2 and 4 have a similar Hubble feel to the others, while 1 and 3 seem to have found their own way.
Are these finished, do you think? I’m not sure. I know from experience with these small works that it is very easy it is to go one step too far and lose it. Because they are so small, there isn’t much room to manoeuvre if marks end up in the wrong place. Of course, that also means there isn’t much lost if a print fails.
Even so, I don’t immediately throw away prints that look like failures. Instead, I add them to a ‘slush pile’ which I review from time to time. This includes anything from monotype prints like these to collagraphs, drypoints or digital prints. It is surprising how impressions can change once the process of making has been forgotten. After a while, you see the image as if for the first time. Sometimes reviewing two disparate images can give that spark you need to work out what to do next.

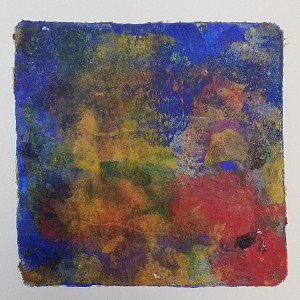



I’m currently in an online art exhibition called Mixtape No. 1 with several of my abstract monotypes.
Have a look, there are an incredibly eclectic mix of images in this virtual show. If you look at them, try to do it on a decent size screen. Your phone won’t do them justice. There are links to all the artist websites or IG pages after the online slide show. I’m working my way through them slowly. The point of this is of course to sell art, so here’s my shameless promotional link! Click on an image to be taken to the shop. (Not all of them are online yet.)
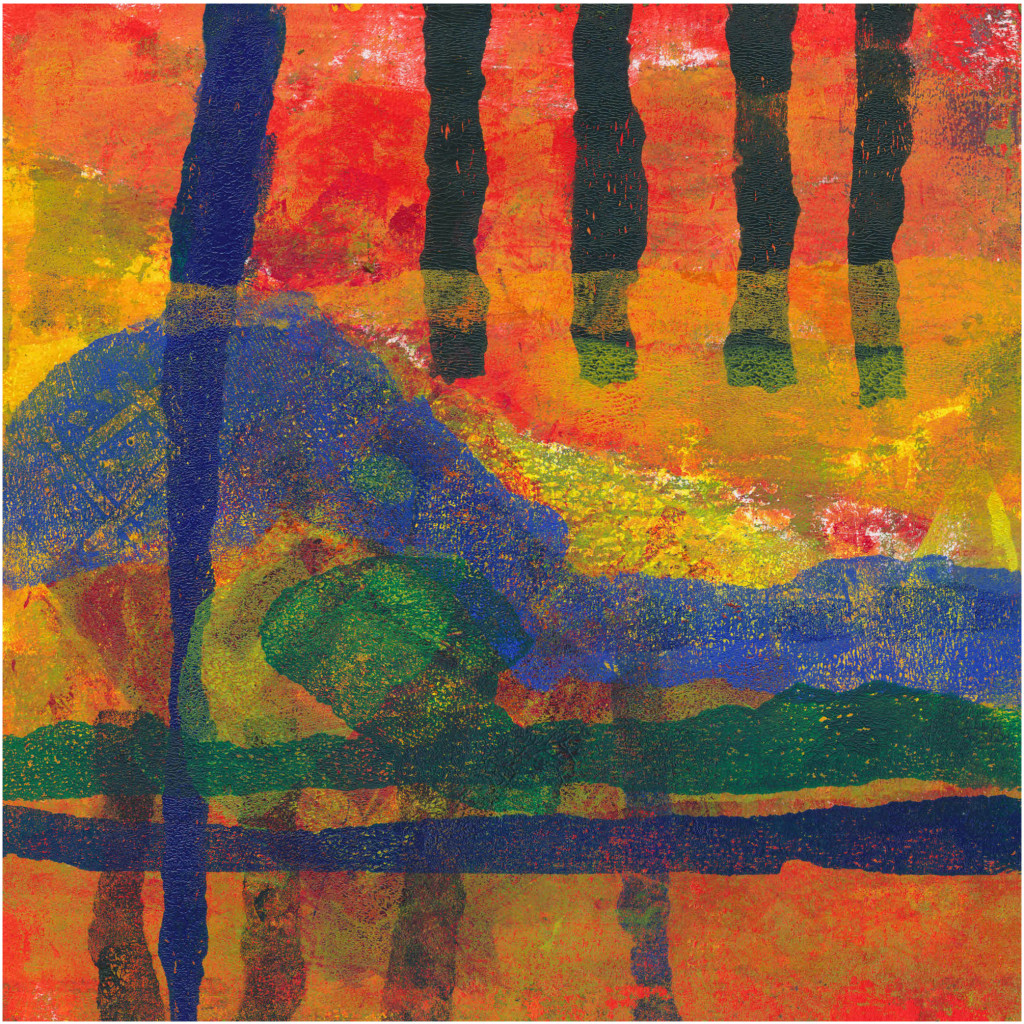


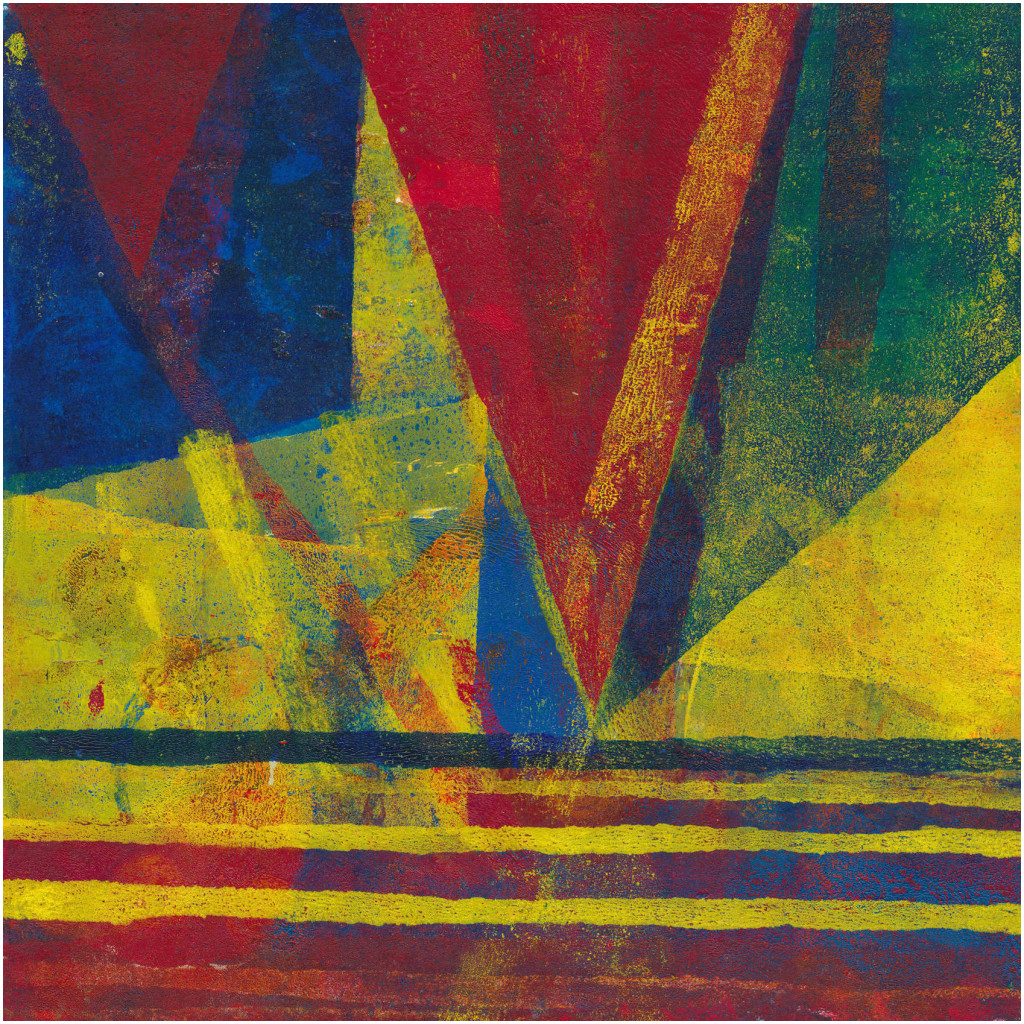
Don’t just look at my work. This virtual art show is about generating exposure, building recognition. So, make sure you look at the other work and the artist’s web pages. The range of work included in the show is truly remarkable. There are almost 200 pieces by about 40 artists. Make sure you check out the work of Sean Worrall and Emma Harvey, who have put the whole thing together – and 178 others since 2017!
During the pandemic, many mainstream galleries mounted virtual exhibitions, but this is the only one of which I’m aware that gives space to unrepresented artists, the artists who make work simply because they can.
In this post, I describe some methods for digitally generating abstract shapes. One produces almost entirely random shapes, the second creates forms that look like text but are not (sometimes called asemic writing), while the third creates images looking like figure ground diagrams. The files created can then be used to create cutting files for use in a digital cutter.
This is the third in a series of posts about digital tools for gel printing. The first is here, the second, here. Also relevant, is this post on using the prints themselves as a digital resource
It’s very difficult to create a genuinely random shape. I developed this technique to get around that.
Start with a photograph. The subject doesn’t matter, but landscapes and skies seem to work well. In PSP, select the ‘Magic Wand’ tool from the icon menu on the left-hand side.
Third icon down and select ‘Magic Wand’ from the drop-down menu. Once selected, a toolbar opens along the top. Two options are critical – ‘Tolerance’ and a checkbox marked ‘Contiguous’.
‘Tolerance’ defines how close a pixel has to be to the colour you click on in the image to be selected. A zero means it has to exactly match. I tend to use between 10 and 20, but play around with it. ‘Contiguous’ when ticked means that only pixels connected to the click point are selected.

When you click, you will see the ‘marching ants’ around the selected area. If it looks too limited, hold down the shift key and click somewhere nearby. Keep clicking until you get a shape that looks OK. Copy that selection [PSP Menu – Edit/Copy or Ctrl+C], then paste the contents of the clipboard into a new image [PSP Menu – Edit/Paste as new image or Ctrl+Shift+V]
The resulting image should be a random irregular shape, still at this stage in the colours of the original image, which still needs some manipulation to generate the cutting file. Start by using the threshold option to reduce it to a single colour. You will need to find the sweet spot to make the shape all black. If there are small gaps, you can touch them in with the brush tool.
You should now have an irregular shape with almost fractal edges. The stencil could be cut directly from this or the edges could be smoothed further, using the Median filter.

You could also reverse the colours, as below. In both cases, there is no requirement to use the whole image, it could be cropped or modified further. The second image below is a detail from the first.


To create shapes with script like character, begin by creating a new document the size and resolution you require [PSP Menu – File/New or Ctrl+N] This opens up a dialogue box. Pick the size and resolution you want and select Vector Layer.
Now select the text icon from the left-hand menu. From the toolbar at the top, select the font and size you want. I suggest you start with either a large blocky font or a thin geometric font. Make sure both ‘font colour’ and ‘stroke colour’ are selected as Black, so that edge and infill are the same colour.
Click on the page at the top left and start to type text to fill the page. It doesn’t matter what you type. It doesn’t wrap automatically, so make sure to hit return at the end of a line. Once the page is full, go to the Layers Palette, right-click on the text layer and select convert to raster layer. This turns the text you have typed into just graphic shapes. You can now manipulate this image in various ways described below. All of these can be done in isolation or in combination. The order in which you do things will also often affect the outcome. Just play and see what happens. Remember, Ctrl+Z will back you out of anything you don’t like. You can back out of several steps if you wish.
Select the ‘pen’ tool from the icon menu on the left. If you hover your mouse pointer over the icons, you will see what they are called and also see the keyboard shortcut, which for the pen is V. A new toolbar should open across the top. From the ‘mode’ selection, choose the ‘Draw Lines and Polylines’ option. Moving along, deselect ‘Create on vector.’ Next make sure the line style is a solid line and finally type in the width of line you want to draw – here you may need to experiment (Ctrl+Z gets you out, remember). Make sure you are drawing white lines. Then click outside the page and draw a white line through your text. This will start to break up the image and move it away from recognisable text. Repeat as you think fit, changing angles and moving from horizontal lines to vertical lines.
Use Effects/Edge Effects/Dilate or Adjust/Add or Remove Noise/Median Filter to alter the letter shapes. Median Filter works well with the line drawing option above.
Copy the base image and then rotate it. Paste as New Image. Go to Image Arithmetic [PSP Menu – Image/Image Arithmetic] The drop-down boxes at the top of the window that opens should show the two images you have open. You will see a host of options. Just play with them. You will see that some of them look like the options for combining layers. The outcome will depend hugely on the nature of your original image. Note that for this approach, the two images don’t have to be the same size or proportions. If they are different, you may get an error message, in which case swap the two images over, and try again.
Copy the layer [Ctrl+C] then rotate the existing layer 90°. Paste the contents from the clipboard as a new layer. [Ctrl+V] If the image is square, this will fit neatly over the bottom layer, otherwise you may need to click and drag the upper layer to a suitable position. Remember Ctrl+Z if you don’t like it. Select the new layer in the Layers Palette. Just above it is a box with drop down options that should start with ‘Normal’. Select ‘Darker’. You will now see both layers combined. Think of the layers as sheets of tracing paper. Now select ‘Lighter’ and see the difference. Try all the other options. Most won’t make any difference since you are working in black and white, but it’s a useful exercise in seeing what options are available. Try rotating 90° in the opposite direction. Try 180°. Combine this with the Mirror and Flip options [PSP Menu – Image/Mirror or Image/Flip]
For any image with multiple layers, try turning some of them off and on in turn. To do this, click on the little ‘eye’ icon on the appropriate layer. [Lower box to the left of the small picture of the layer] When the box is empty, the layer is turned off.
When you are happy with a particular multi-layer image, you can combine all the layers together or ‘flatten’ them. This reduces the file size and also prevents any inadvertent changes to layer settings. [PSP Menu – Layers/Merge/Merge All (Flatten)] You can use the various options under Layers/Merge to combine multiple layers in various ways. You can also save the flattened image under a new name and carry on playing with the various combinations. [PSP Menu – File/Save As and enter the new file name where prompted.] If you think about it, you can generate several very different images from different combinations of layers, all initially stemming from the same sketch. These new images can then in turn be added as new layers, offering even more possibilities.



Some examples of this process above.
These can be made similarly to the false text. Draw the lines in black, without any underlying text. Then inverts the image and process in the various ways described above. Some examples below.



I’ve only hinted at the various options available. My advice is just to play, and where there is an option, turn it all the way up to 11 to see what happens!
Make sure you are working with copies of any original files, and be sure to save off any versions that look promising.
This post would probably have been better coming before Part 1. It was initially intended to be a single post, but grew too long. It covers ways to make cutting files for stencils from very simple drawings, using a digital cutter like Cricut.
You will need some sort of photo editing software, but it doesn’t really matter what it is. My examples use Paint Shop Pro (abbreviated from now on to PSP) on a Windows PC, because that’s what I’m familiar with. Options include Photoshop Elements, Affinity Photo, Corel Painter Essentials or any of a myriad phone apps. You’ll need to find for yourself the equivalent tools to the ones I describe. You will also need software to convert the graphic file into a suitable format for your cutter. I will not be addressing that aspect.
You do NOT need to spend large sums on the full version of Photoshop, unless you are a professional graphic designer, in which case you know more than me…
My interest is in creating non-repetitive stencils rather than overall patterns, but the approach I use will also work for the pattern stencil.
Creating the cutting file for your stencil starts with a sketch design. Use a dense black pen (something like a Sharpie works fine) on white paper. Remember that completely enclosed shapes like rings will not cut properly unless you include a bridge link to the supporting material. Think of the difference between an O and a C. If you cut the outer edge of the O, the inner shape will also drop out, leaving a solid circle. Later, I’ll show you ways to check for areas where this might happen and some tools for avoiding it.
Once you have your sketch, you need to get it into the software. I simply take a photo on my phone, because I’m using freehand sketches and don’t need accurate geometry. If your design is more intricate, such as a Mandala, you will need to take care to keep your phone parallel to the image and ensure even illumination. You can scan it if you have access to a scanner, or you may prefer to do the sketch digitally. This might be a good option if you are working on an iPad/tablet or if you have a graphics tablet.
In my case, working with an Android phone and a PC, I’ve found the easiest way to get the file into my editing software is to share it from the phone to a folder in the cloud such as on Dropbox. Again, use whatever method is most comfortable for you.
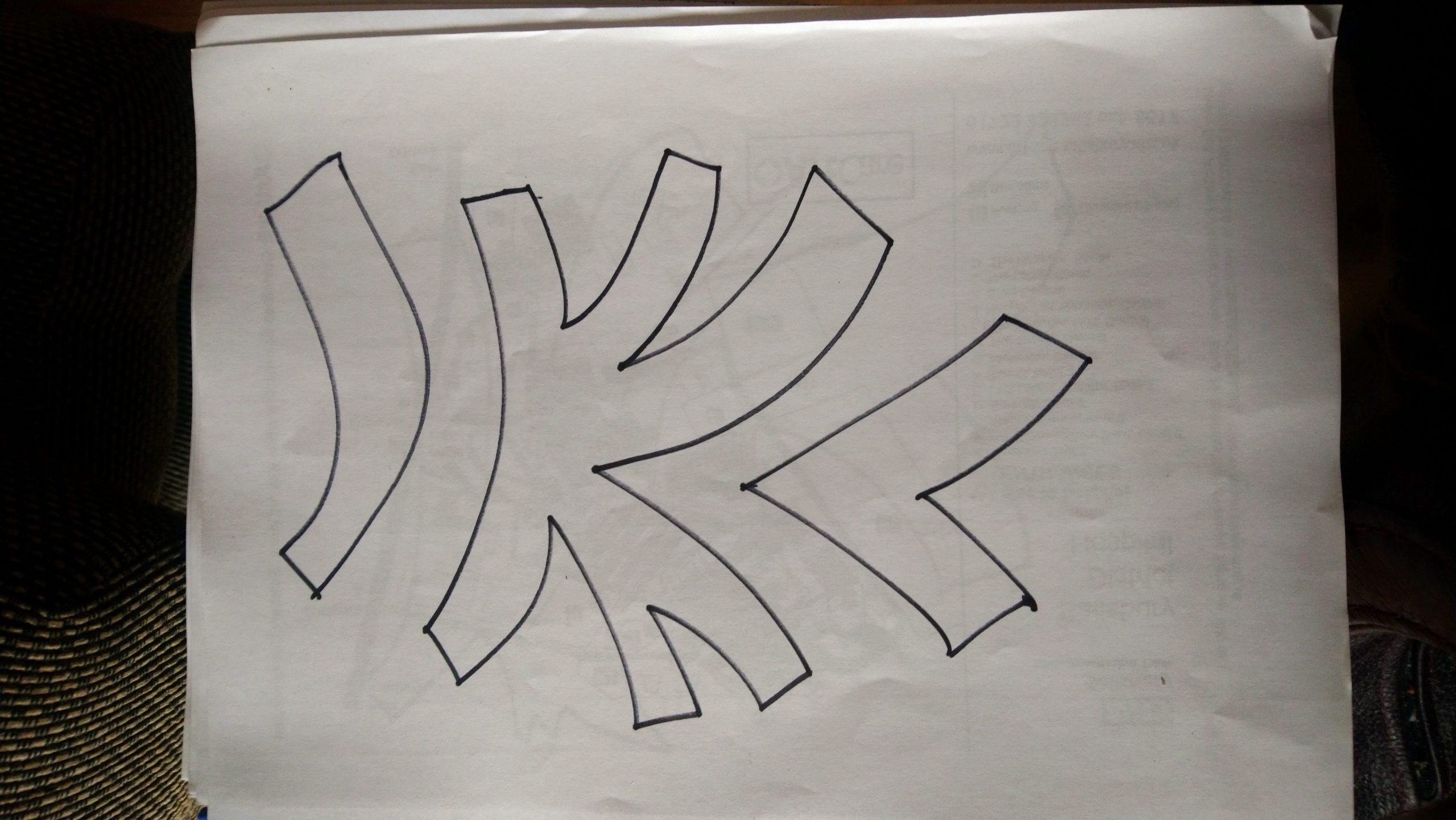
Once you have the image in your editing package, you need to ensure it is big enough to create a cutting file. My phone produces .jpg files at 72 dpi. My cutter is a Cricut. The Design Space software works at 90 dpi. I simply resize using PSP to produce a file that will print to a maximum of 12” x 12” at 90 dpi. The normal constraints about pixelation are not an issue because this is largely removed on conversion to an .svg file for cutting.
Resizing in PSP
From the Menu select Image, then Resize – select ‘by size’ button and set the size you want, then set resolution at 90 pixels/inch. Ensure that the ‘Resample’ box is selected. If you want to change the proportions of your image, e.g. to convert from rectangle to square, then be sure to unselect the ‘Lock Aspect Ratio’ box. You can use this option too if you tried to create a specific aspect ratio, but you ended up with perhaps 11.5” x 12.1” instead of 12” x 12” or 7.3” x 4.9” instead of 7” x 5”.
The next step is to ensure the image is just black and white, with no grey shading. In PSP, there are several ways to achieve this. The simplest is to reduce the number of colours to 2.
In PSP Menu – Image/Decrease Colour Depth/2 Colour Palette.
If your lighting is uneven, then this may translate into black areas which should be white. An alternative that usually avoids this is the ‘Threshold’ command, which is my preference.
PSP Menu – Adjust/Brightness and Contrast/Threshold. This brings up a slider control that allows you to fine tune the breakpoint between black and white. You’ll have to find the sweet spot for your particular image yourself.

You now have a version of your sketch in pure black and white. If you see odd black marks where they are not supposed to be, just paint them out in white with the brush tool from the icon bar on the left-hand side. Depending on the density of ink in your pen, the lines may not be continuous. You can test this by infilling each shape with a colour (assuming you used the Threshold command.) You can do this by selecting the icon on the left that looks like a paint-can tipping over and picking a colour from the palette on the top right. Then click inside the shape you want to fill. If a line is broken, something like this happens.

You can reverse this by undoing the fill command using Edit/Undo, or by infilling in white again. Both will take you back to the ‘Threshold’ version above.
Your next step is to fill in any gaps in the lines. You need to zoom in and look for them. If there are only a couple of breaks, use the brush or pen tool to draw across the gap. If the lines are very broken, try using a command called Erode Edges first.
PSP Menu – Effects/Edge Effects/Erode.
This makes the lines less crisp and fills in minor gaps. If you still see gaps, you can repeat the command a couple of times
PSP Menu – Edit/Repeat or from the keyboard Ctrl+Y
Keep testing by infilling each space to see if thee are still leaks. At some point, it will be simpler to draw across any remaining gaps.
Your aim is to end up with lines that are continuous and allow each space to be infilled without any ‘spill over’. Once that is achieved, reduce the colours to 2 again.
Begin by creating a negative image from your file.
PSP Menu – Image/Negative Image
If you look at the example and think about how a stencil works, you will see that eventually you will be cutting out all the spaces surrounded by lines. This is easier to visualise if you swap the two colours over. The negative image however is now black around the outside of the image and this is not to be cut away. It needs to be turned white again with the ‘Flood Fill’ tool, giving you the image on the right.


You can stop at this point and use this to prepare the .svg file for your cutter, or you can manipulate it further. For example, the image as it stands still has the rough edges to the line created by the ‘Erode’ command. Leaving these in, gives an interesting effect when cut, but also increases the time it takes to cut.
There are two options you can consider here. They both have similar effects, although not identical, so have subtly different outcomes. The first is an Edge command called ‘Dilate’ This has the effect of shrinking the black shapes slightly by somehow drawing back the line edge. This can create pixel sized gaps that might need touching in with the brush tool. The other command is called ‘Median Filter’ As the name suggests, this smooths the edge by averaging it out. It also enlarges the white gaps between shapes and rounds off corners. The intensity of the effect is controlled by a slider. Both can be applied repeatedly or sequentially, with subtle variations in the outcome. Try them out to get the effect you like. Remember, if it doesn’t work, you can back out with Ctrl+Y.
PSP Menu – Effects/Edge Effects/Dilate
PSP Menu – Adjust/Add or Remove Noise/Median Filter

To cut the stencil, the .jpg file needs to be converted to .svg format. I do this using the free program Inkscape. I won’t go into that in detail here. The .svg file is then loaded into the appropriate software for your cutter. Again, I won’t go into detail on that aspect.
This is a long and quite detailed post. I’m sure there are other ways to achieve the same ends. Let me know in the comments if you have done this in other ways or if you find any errors. Menu commands for PSP are as used in the 2021 edition.
My last post, about using periodic reviews of old work as a mechanism for moving forward artistically, made me remember something I know in theory, but keep forgetting. Perhaps I need to review lessons learned too. I tend to describe myself as a printmaker. It is easy to forget – well, I find it easy anyway – that the print doesn’t have to be the end state. This is especially so with gel printing or screen printing, which use acrylic paint. Take this image, from that last post.
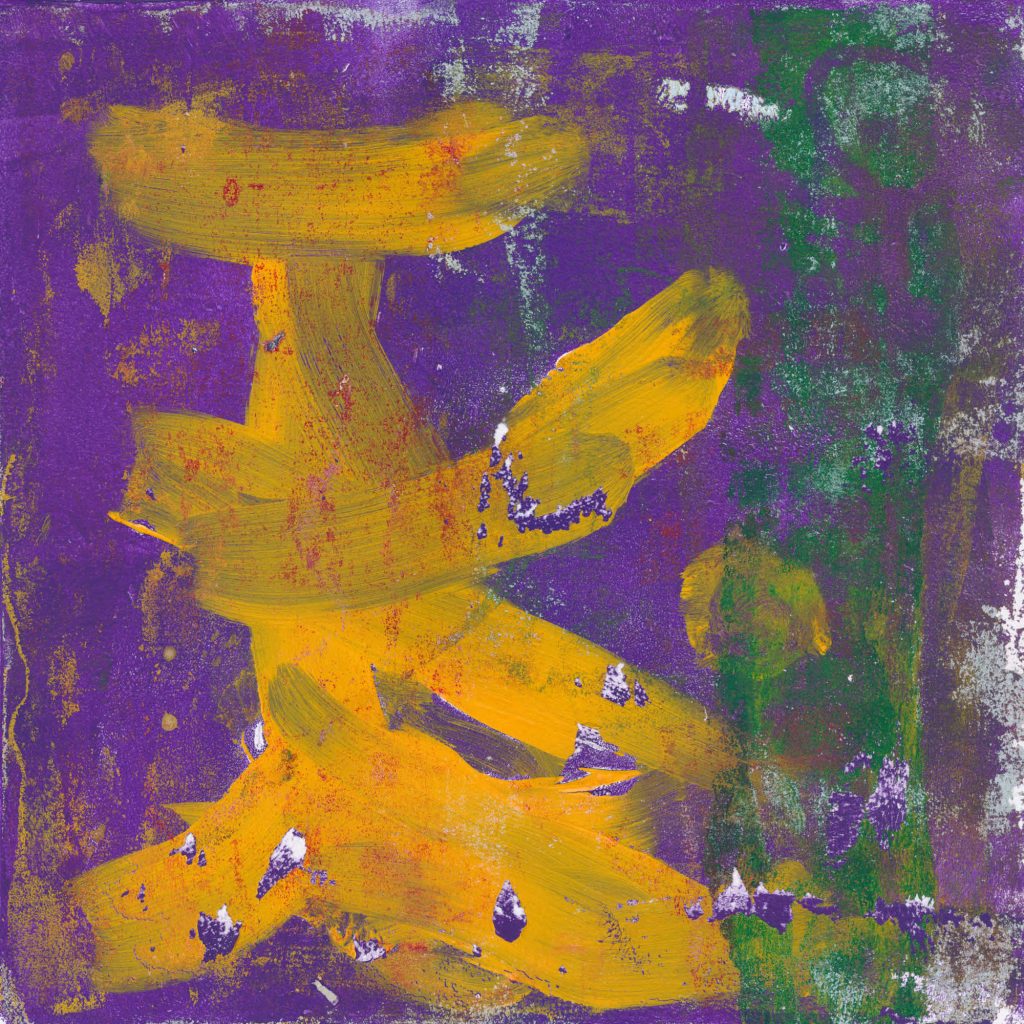
The initial inspiration was the idea of the pictograph (definition 1 in link) as developed by Adolph Gottlieb. The mark in yellow was also supposed to be redolent of Japanese or Chinese calligraphy. The problem I have with the image is the purple/white patches which break the mark are unrelated to it and to anything else in the image. I spent some time thinking about how to overprint them using gel printing without losing other aspects, which do work. Then it stuck me. Paint them out! That was lesson one…
I would be in good company doing this. Gillian Ayres, for example, used to set aside some prints from an edition, specifically to overpaint, an example being Springfield No 2 from 1999.
The second lesson learned, which seems even harder to remember, is that every blog post doesn’t have to be a dissertation! Just because I like writing long posts, doesn’t mean others want to read them! I’ll do my best, though, because if I can remember that lesson, I’m more likely to keep posting.