This post would probably have been better coming before Part 1. It was initially intended to be a single post, but grew too long. It covers ways to make cutting files for stencils from very simple drawings, using a digital cutter like Cricut.
Software
You will need some sort of photo editing software, but it doesn’t really matter what it is. My examples use Paint Shop Pro (abbreviated from now on to PSP) on a Windows PC, because that’s what I’m familiar with. Options include Photoshop Elements, Affinity Photo, Corel Painter Essentials or any of a myriad phone apps. You’ll need to find for yourself the equivalent tools to the ones I describe. You will also need software to convert the graphic file into a suitable format for your cutter. I will not be addressing that aspect.
You do NOT need to spend large sums on the full version of Photoshop, unless you are a professional graphic designer, in which case you know more than me…
My interest is in creating non-repetitive stencils rather than overall patterns, but the approach I use will also work for the pattern stencil.
Step 1 – create the image
Creating the cutting file for your stencil starts with a sketch design. Use a dense black pen (something like a Sharpie works fine) on white paper. Remember that completely enclosed shapes like rings will not cut properly unless you include a bridge link to the supporting material. Think of the difference between an O and a C. If you cut the outer edge of the O, the inner shape will also drop out, leaving a solid circle. Later, I’ll show you ways to check for areas where this might happen and some tools for avoiding it.
Once you have your sketch, you need to get it into the software. I simply take a photo on my phone, because I’m using freehand sketches and don’t need accurate geometry. If your design is more intricate, such as a Mandala, you will need to take care to keep your phone parallel to the image and ensure even illumination. You can scan it if you have access to a scanner, or you may prefer to do the sketch digitally. This might be a good option if you are working on an iPad/tablet or if you have a graphics tablet.
In my case, working with an Android phone and a PC, I’ve found the easiest way to get the file into my editing software is to share it from the phone to a folder in the cloud such as on Dropbox. Again, use whatever method is most comfortable for you.
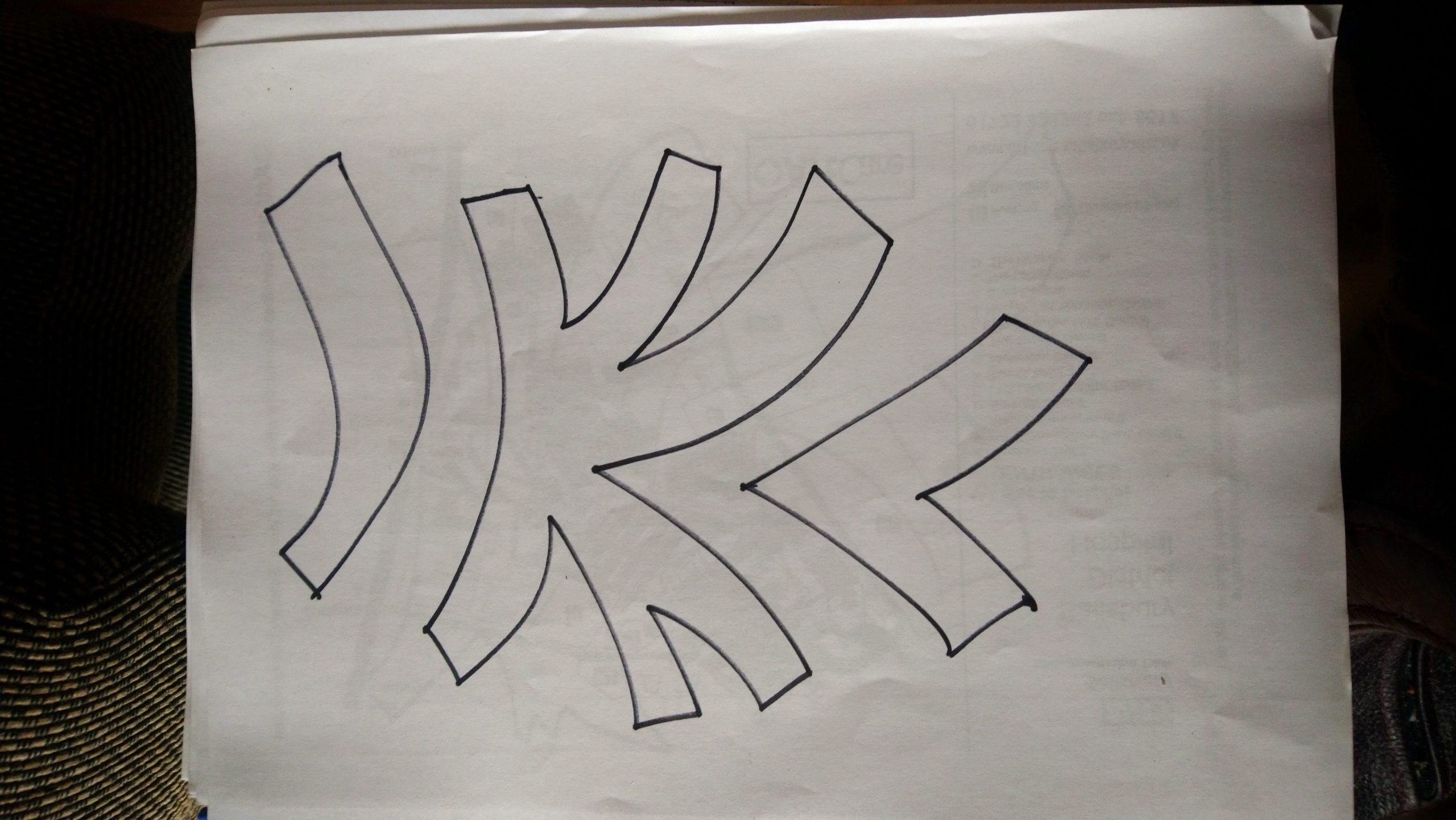
Step 2 – resize the graphic image
Once you have the image in your editing package, you need to ensure it is big enough to create a cutting file. My phone produces .jpg files at 72 dpi. My cutter is a Cricut. The Design Space software works at 90 dpi. I simply resize using PSP to produce a file that will print to a maximum of 12” x 12” at 90 dpi. The normal constraints about pixelation are not an issue because this is largely removed on conversion to an .svg file for cutting.
Resizing in PSP
From the Menu select Image, then Resize – select ‘by size’ button and set the size you want, then set resolution at 90 pixels/inch. Ensure that the ‘Resample’ box is selected. If you want to change the proportions of your image, e.g. to convert from rectangle to square, then be sure to unselect the ‘Lock Aspect Ratio’ box. You can use this option too if you tried to create a specific aspect ratio, but you ended up with perhaps 11.5” x 12.1” instead of 12” x 12” or 7.3” x 4.9” instead of 7” x 5”.
Step 3 – convert to black and white
The next step is to ensure the image is just black and white, with no grey shading. In PSP, there are several ways to achieve this. The simplest is to reduce the number of colours to 2.
In PSP Menu – Image/Decrease Colour Depth/2 Colour Palette.
If your lighting is uneven, then this may translate into black areas which should be white. An alternative that usually avoids this is the ‘Threshold’ command, which is my preference.
PSP Menu – Adjust/Brightness and Contrast/Threshold. This brings up a slider control that allows you to fine tune the breakpoint between black and white. You’ll have to find the sweet spot for your particular image yourself.

You now have a version of your sketch in pure black and white. If you see odd black marks where they are not supposed to be, just paint them out in white with the brush tool from the icon bar on the left-hand side. Depending on the density of ink in your pen, the lines may not be continuous. You can test this by infilling each shape with a colour (assuming you used the Threshold command.) You can do this by selecting the icon on the left that looks like a paint-can tipping over and picking a colour from the palette on the top right. Then click inside the shape you want to fill. If a line is broken, something like this happens.

You can reverse this by undoing the fill command using Edit/Undo, or by infilling in white again. Both will take you back to the ‘Threshold’ version above.
Step 4 Fill in any line gaps
Your next step is to fill in any gaps in the lines. You need to zoom in and look for them. If there are only a couple of breaks, use the brush or pen tool to draw across the gap. If the lines are very broken, try using a command called Erode Edges first.
PSP Menu – Effects/Edge Effects/Erode.
This makes the lines less crisp and fills in minor gaps. If you still see gaps, you can repeat the command a couple of times
PSP Menu – Edit/Repeat or from the keyboard Ctrl+Y
Keep testing by infilling each space to see if thee are still leaks. At some point, it will be simpler to draw across any remaining gaps.
Your aim is to end up with lines that are continuous and allow each space to be infilled without any ‘spill over’. Once that is achieved, reduce the colours to 2 again.
Step 5 – prepare the cutting file.
Begin by creating a negative image from your file.
PSP Menu – Image/Negative Image
If you look at the example and think about how a stencil works, you will see that eventually you will be cutting out all the spaces surrounded by lines. This is easier to visualise if you swap the two colours over. The negative image however is now black around the outside of the image and this is not to be cut away. It needs to be turned white again with the ‘Flood Fill’ tool, giving you the image on the right.


You can stop at this point and use this to prepare the .svg file for your cutter, or you can manipulate it further. For example, the image as it stands still has the rough edges to the line created by the ‘Erode’ command. Leaving these in, gives an interesting effect when cut, but also increases the time it takes to cut.
Further options
There are two options you can consider here. They both have similar effects, although not identical, so have subtly different outcomes. The first is an Edge command called ‘Dilate’ This has the effect of shrinking the black shapes slightly by somehow drawing back the line edge. This can create pixel sized gaps that might need touching in with the brush tool. The other command is called ‘Median Filter’ As the name suggests, this smooths the edge by averaging it out. It also enlarges the white gaps between shapes and rounds off corners. The intensity of the effect is controlled by a slider. Both can be applied repeatedly or sequentially, with subtle variations in the outcome. Try them out to get the effect you like. Remember, if it doesn’t work, you can back out with Ctrl+Y.
PSP Menu – Effects/Edge Effects/Dilate
PSP Menu – Adjust/Add or Remove Noise/Median Filter

Cutting the stencil
To cut the stencil, the .jpg file needs to be converted to .svg format. I do this using the free program Inkscape. I won’t go into that in detail here. The .svg file is then loaded into the appropriate software for your cutter. Again, I won’t go into detail on that aspect.
Your views
This is a long and quite detailed post. I’m sure there are other ways to achieve the same ends. Let me know in the comments if you have done this in other ways or if you find any errors. Menu commands for PSP are as used in the 2021 edition.