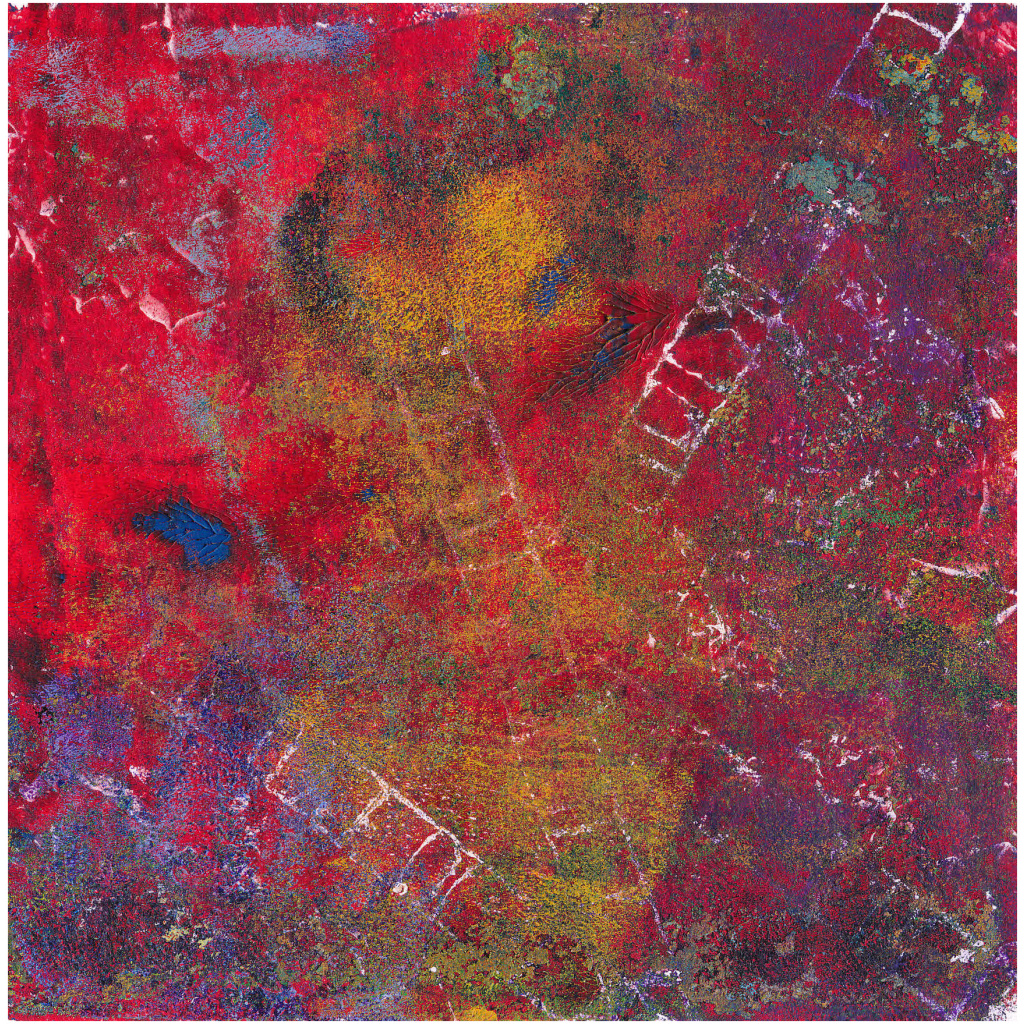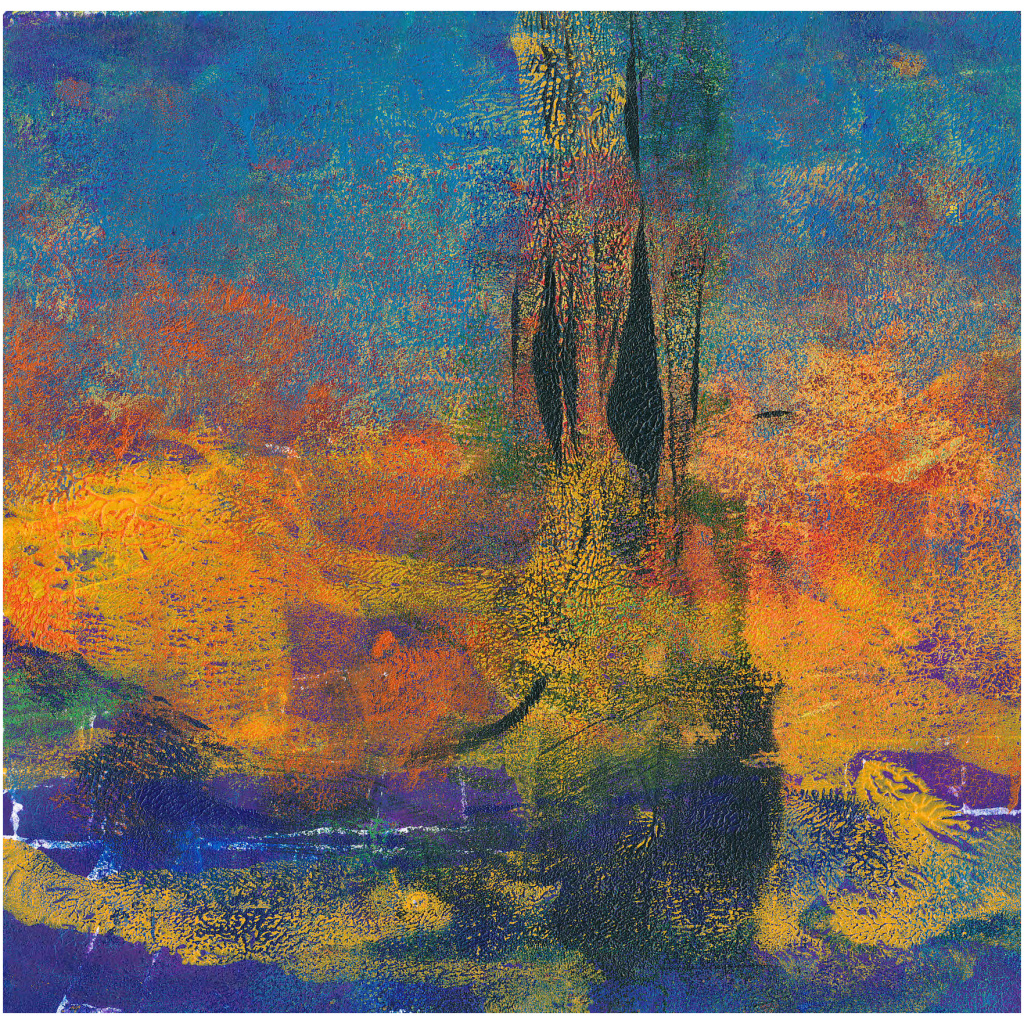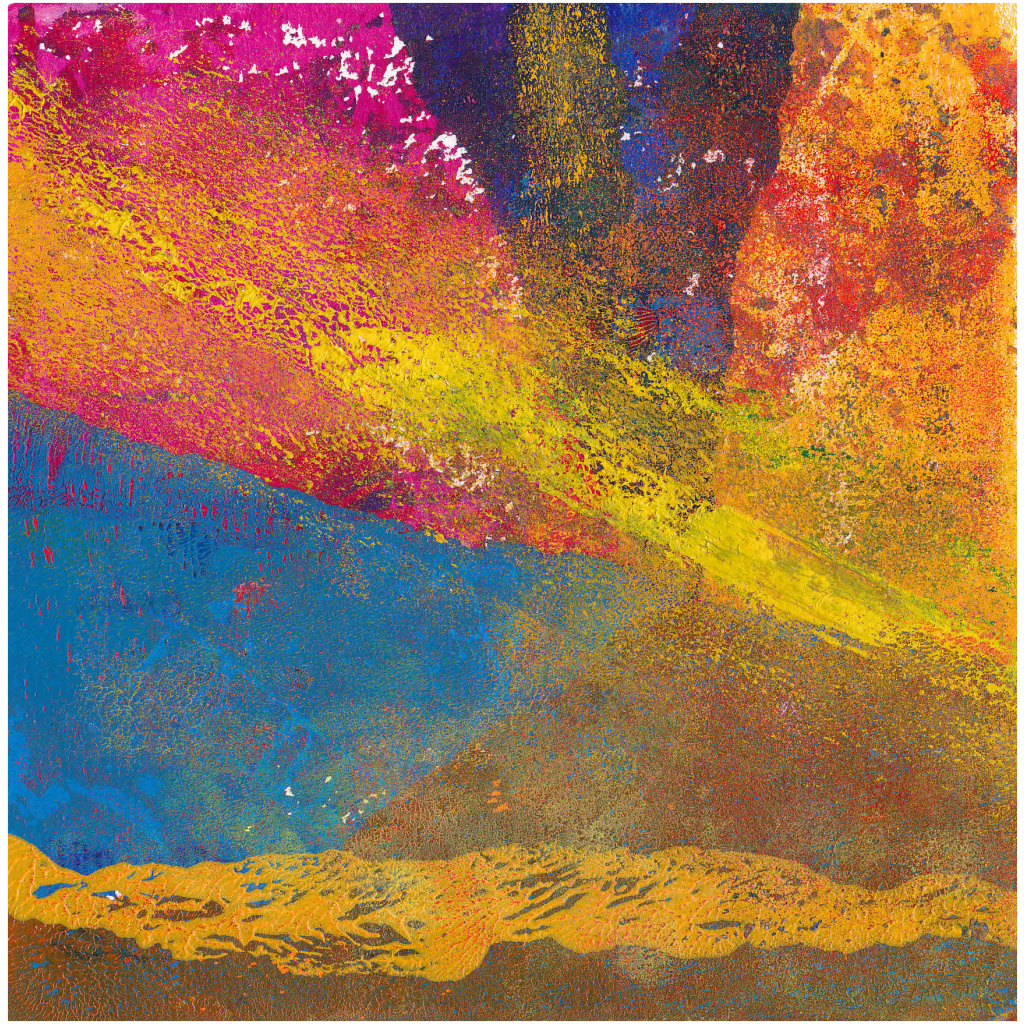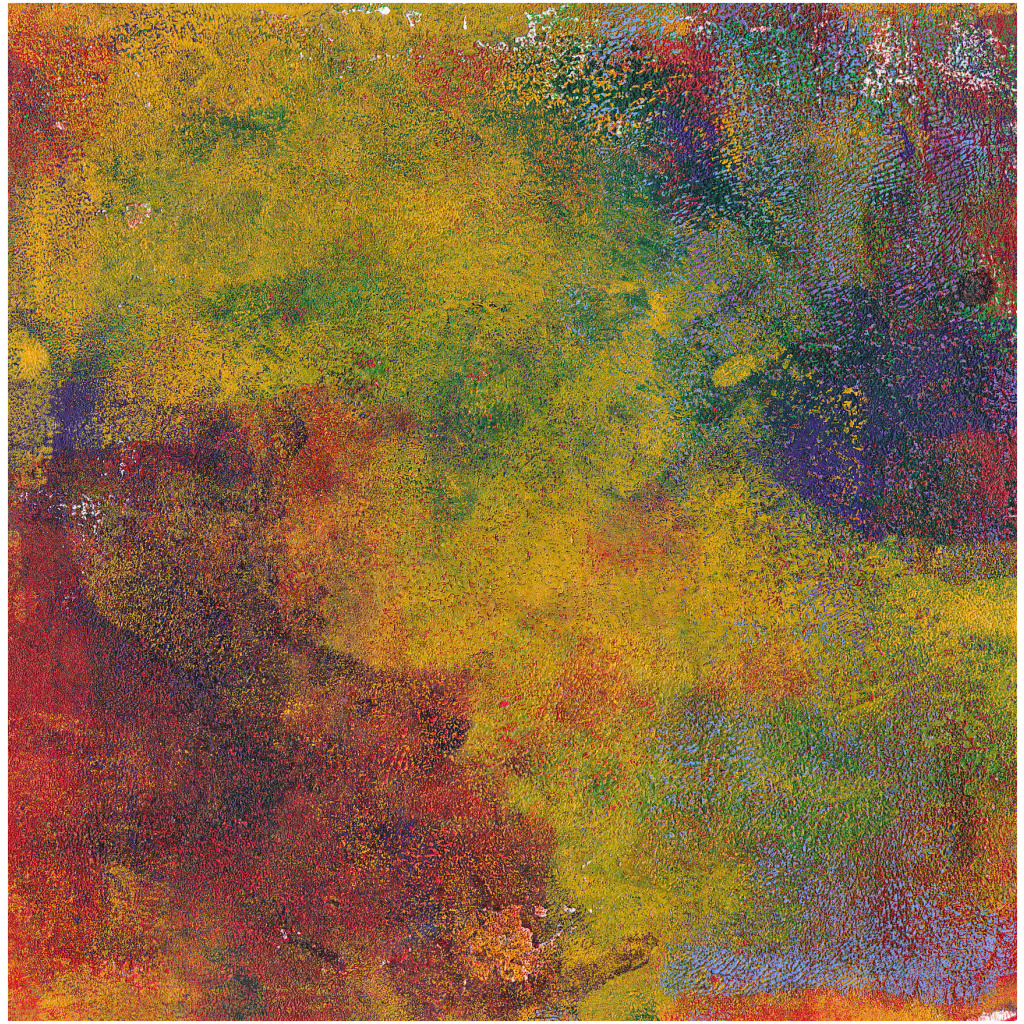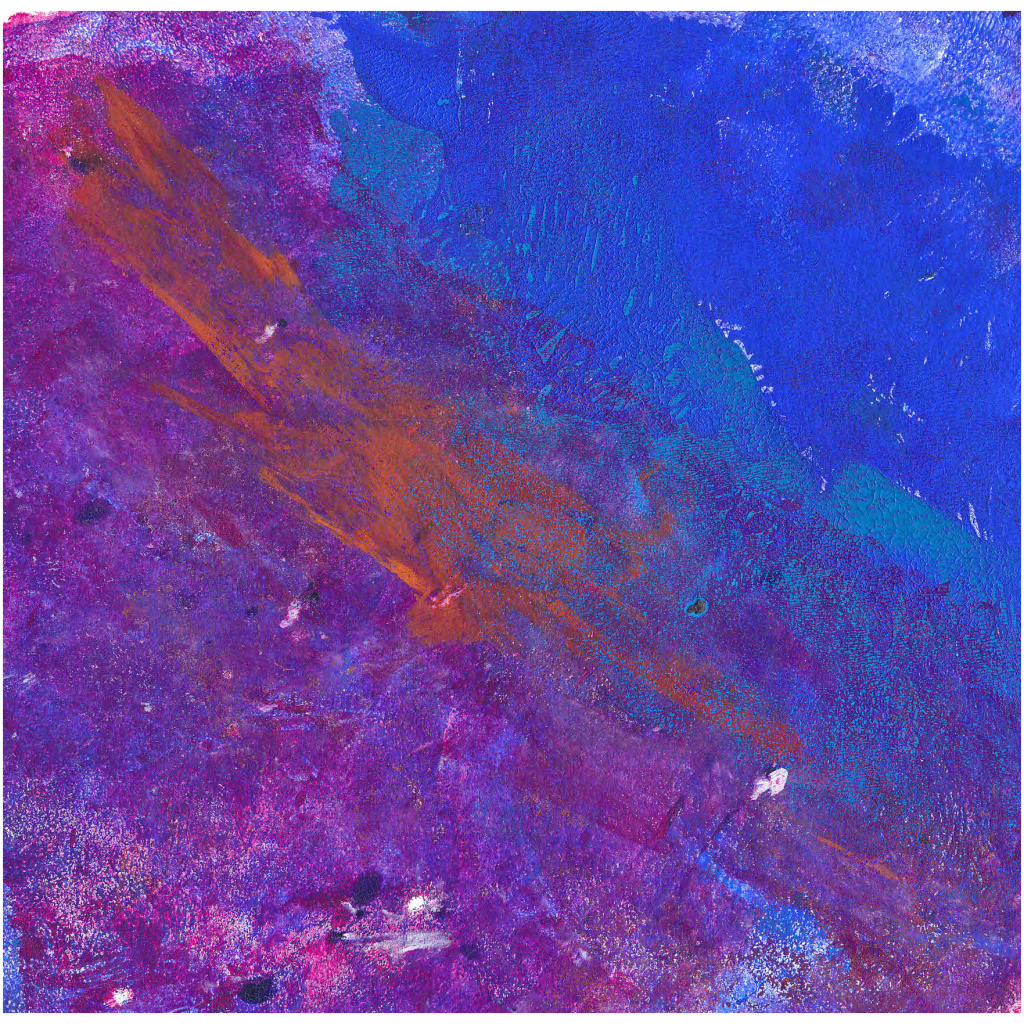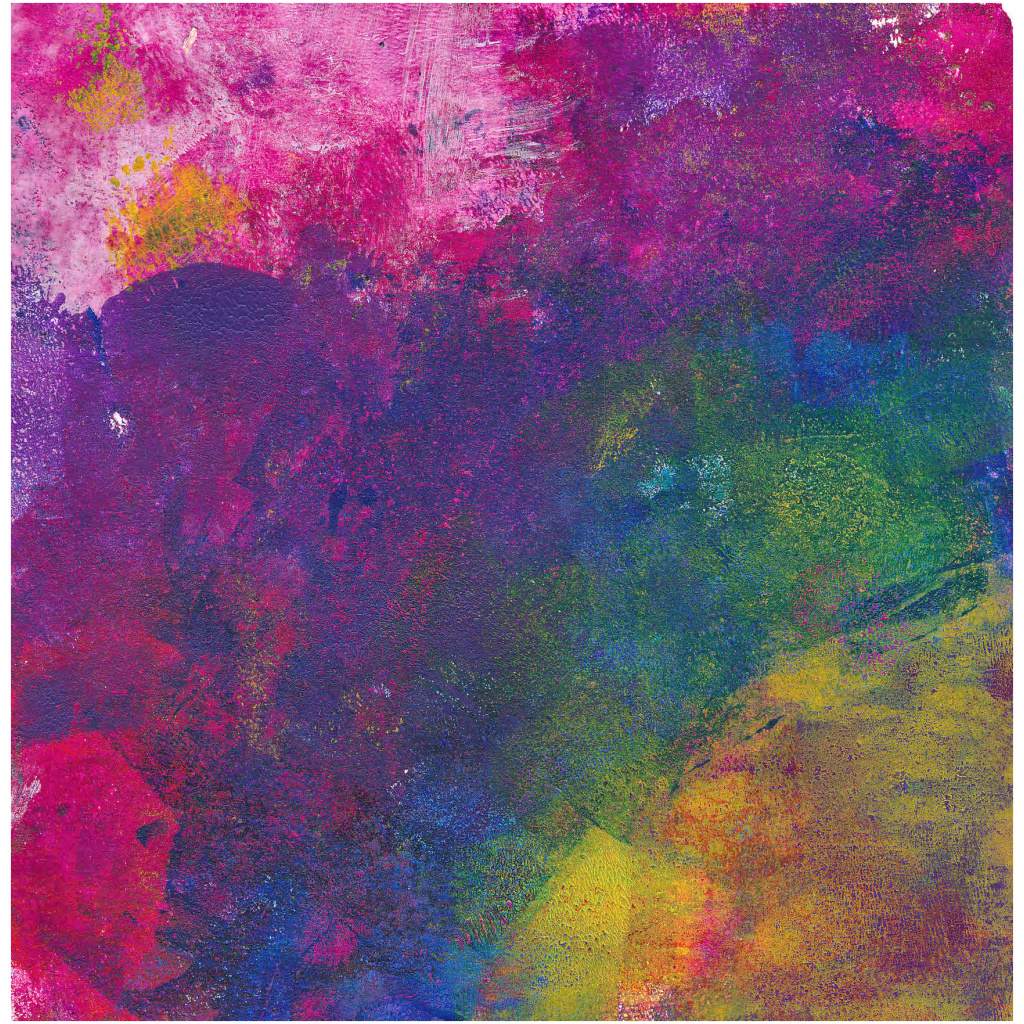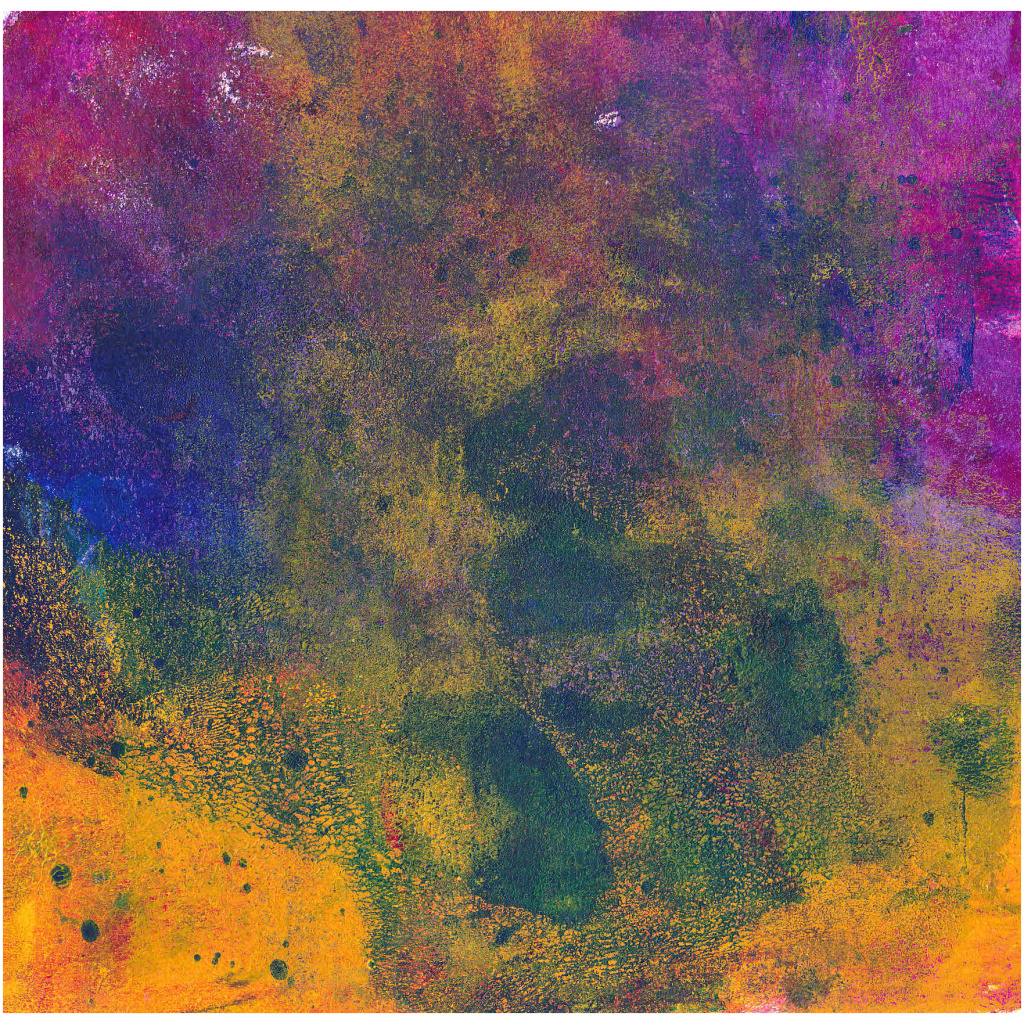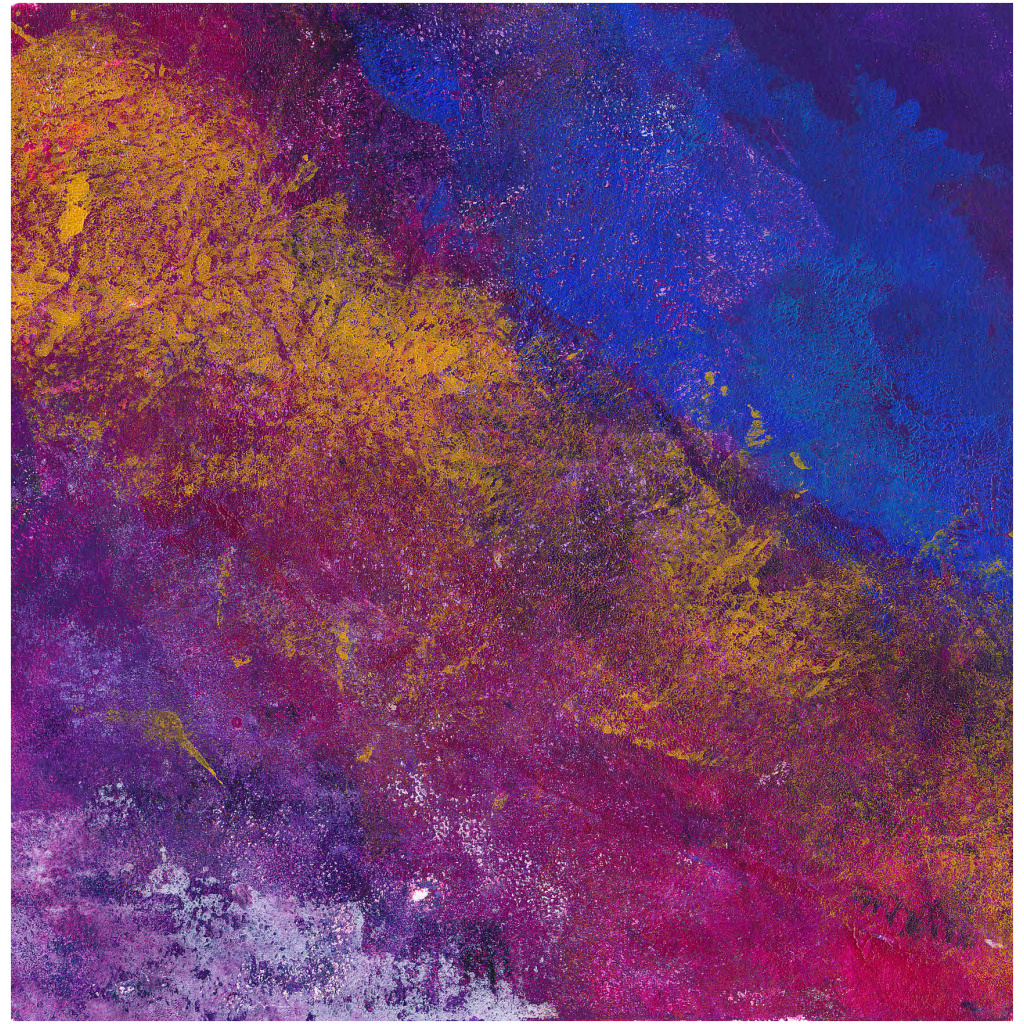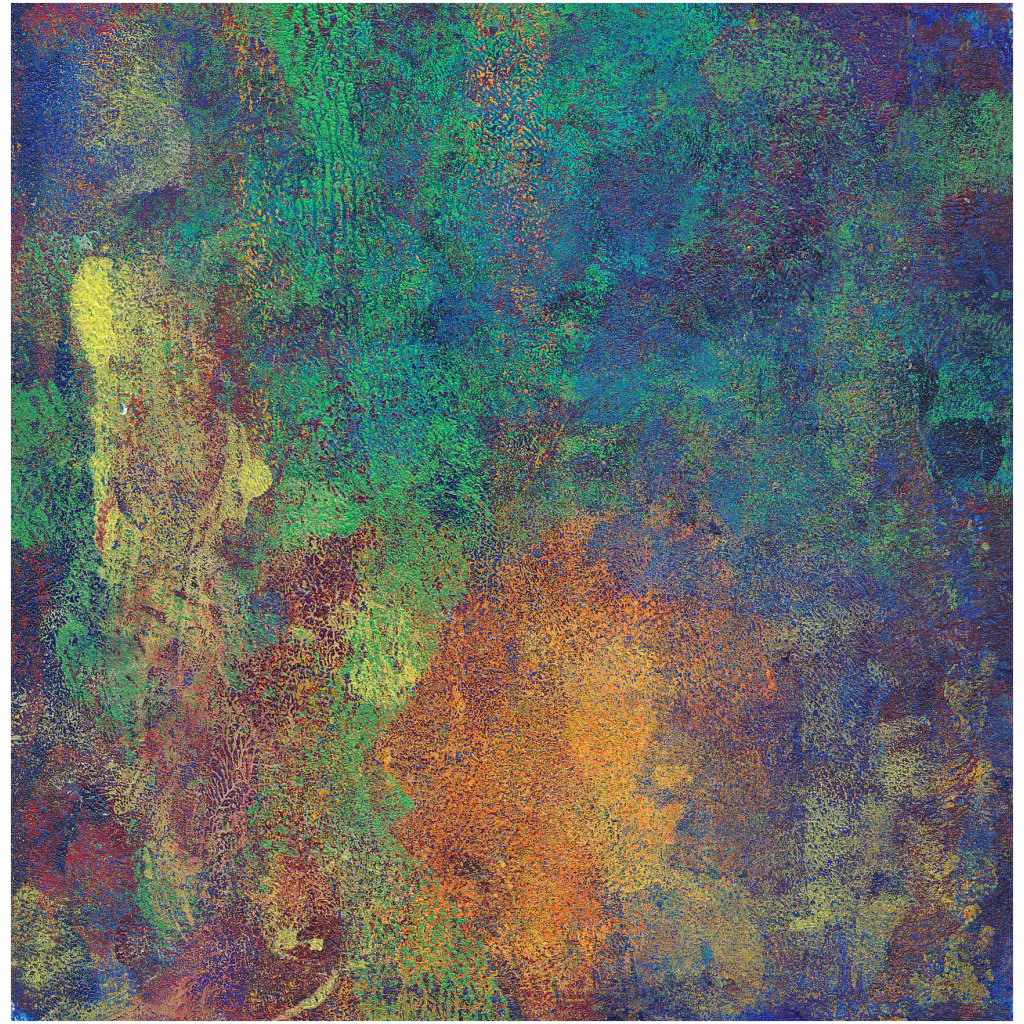I’ve made some changes to the menu structure to try and simplify it. The changes are largely cosmetic, but some of the menu items now have submenus – shown by the ‘∨‘ character after a menu item.
Back in the studio – at last!
Mobility problems have kept me out of my home studio for months. I haven’t entirely wasted my time, as previous posts about my writing testify. Even so, I really wanted to be doing more than staring at a computer screen. There is something about making things with your own hands that is always appealing. The way I work means that the piece emerges slowly. There is something almost magical in the way a collection of pigments on paper can suddenly snap into focus as a finished piece of original art. This is what draws me to printmaking.
The first day back was a bit of a disaster, it was almost as if I had forgotten what to do. Day two went much better, and I ended up with new work in the form of several small monotype prints. In case the word ‘print’ concerns you, it shouldn’t in this case. Every monotype is an original work of art. Unfortunately, there is a lot of confusion about prints. I’ve posted already on this, which is worth reading if you find the language used by galleries to sell art confusing
I always start small when coming back after a long gap. It is very easy to become overwhelmed otherwise. Actually, I enjoy working that way. There is a jewel like quality to small original art works., especially when put into generous mounts. They have an added advantage of course of being very affordable, which these days is an important consideration.
I’ve added some of the prints I made to the shop. The rest will be added soon.
Accepted for publication – again!
After the last post, about my published story, I’m pleased to say another short story has been accepted for publication in an anthology. More on that when it is published, some time in the new year. Even more pleasing, a publisher has taken a novel of mine to look at. That’s a bit of a long shot, obviously, but I hope to hear before the end of the year.
In the meantime, you can read several other short pieces on my personal pages here.
The photo is now available from the shop. Click on the image to see the details.
Published!
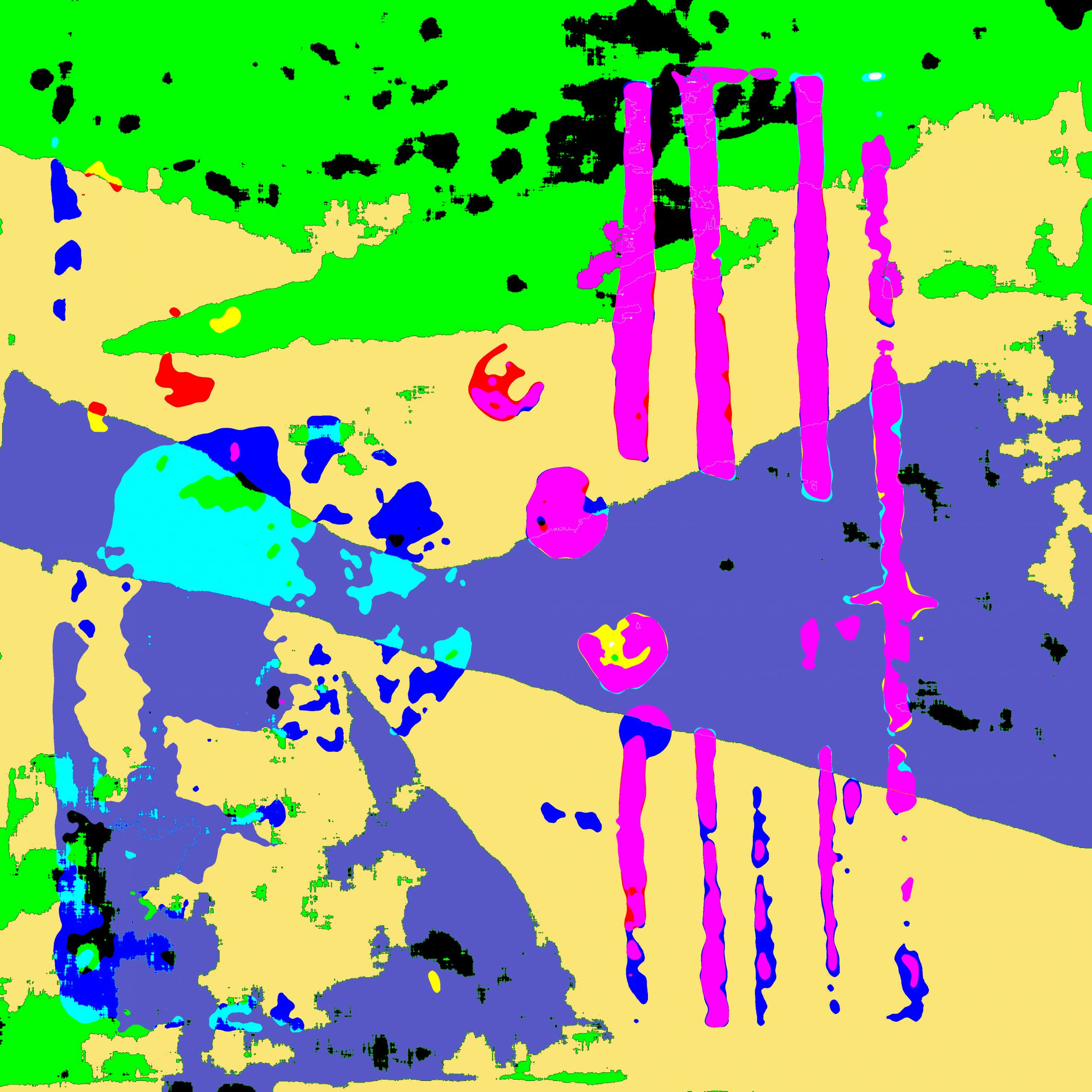
As well as printmaking and collage and all the other visual stuff I do, I also write. I’ve been doing so, for something like 60 years, but now, finally at the age of 75, I get to be a published author! So far, it is one short story in an anthology, but still, there it is, on Amazon.
The anthology is called The Emerald isles, and is a collection of short stories, all in the alternate history genre.
Generating abstract shapes for stencils
In this post, I describe some methods for digitally generating abstract shapes. One produces almost entirely random shapes, the second creates forms that look like text but are not (sometimes called asemic writing), while the third creates images looking like figure ground diagrams. The files created can then be used to create cutting files for use in a digital cutter.
This is the third in a series of posts about digital tools for gel printing. The first is here, the second, here. Also relevant, is this post on using the prints themselves as a digital resource
Random shapes
It’s very difficult to create a genuinely random shape. I developed this technique to get around that.
Start with a photograph. The subject doesn’t matter, but landscapes and skies seem to work well. In PSP, select the ‘Magic Wand’ tool from the icon menu on the left-hand side.
Third icon down and select ‘Magic Wand’ from the drop-down menu. Once selected, a toolbar opens along the top. Two options are critical – ‘Tolerance’ and a checkbox marked ‘Contiguous’.
‘Tolerance’ defines how close a pixel has to be to the colour you click on in the image to be selected. A zero means it has to exactly match. I tend to use between 10 and 20, but play around with it. ‘Contiguous’ when ticked means that only pixels connected to the click point are selected.

When you click, you will see the ‘marching ants’ around the selected area. If it looks too limited, hold down the shift key and click somewhere nearby. Keep clicking until you get a shape that looks OK. Copy that selection [PSP Menu – Edit/Copy or Ctrl+C], then paste the contents of the clipboard into a new image [PSP Menu – Edit/Paste as new image or Ctrl+Shift+V]
The resulting image should be a random irregular shape, still at this stage in the colours of the original image, which still needs some manipulation to generate the cutting file. Start by using the threshold option to reduce it to a single colour. You will need to find the sweet spot to make the shape all black. If there are small gaps, you can touch them in with the brush tool.
You should now have an irregular shape with almost fractal edges. The stencil could be cut directly from this or the edges could be smoothed further, using the Median filter.

You could also reverse the colours, as below. In both cases, there is no requirement to use the whole image, it could be cropped or modified further. The second image below is a detail from the first.


False Text
To create shapes with script like character, begin by creating a new document the size and resolution you require [PSP Menu – File/New or Ctrl+N] This opens up a dialogue box. Pick the size and resolution you want and select Vector Layer.
Now select the text icon from the left-hand menu. From the toolbar at the top, select the font and size you want. I suggest you start with either a large blocky font or a thin geometric font. Make sure both ‘font colour’ and ‘stroke colour’ are selected as Black, so that edge and infill are the same colour.
Click on the page at the top left and start to type text to fill the page. It doesn’t matter what you type. It doesn’t wrap automatically, so make sure to hit return at the end of a line. Once the page is full, go to the Layers Palette, right-click on the text layer and select convert to raster layer. This turns the text you have typed into just graphic shapes. You can now manipulate this image in various ways described below. All of these can be done in isolation or in combination. The order in which you do things will also often affect the outcome. Just play and see what happens. Remember, Ctrl+Z will back you out of anything you don’t like. You can back out of several steps if you wish.
Drawing over the lettering
Select the ‘pen’ tool from the icon menu on the left. If you hover your mouse pointer over the icons, you will see what they are called and also see the keyboard shortcut, which for the pen is V. A new toolbar should open across the top. From the ‘mode’ selection, choose the ‘Draw Lines and Polylines’ option. Moving along, deselect ‘Create on vector.’ Next make sure the line style is a solid line and finally type in the width of line you want to draw – here you may need to experiment (Ctrl+Z gets you out, remember). Make sure you are drawing white lines. Then click outside the page and draw a white line through your text. This will start to break up the image and move it away from recognisable text. Repeat as you think fit, changing angles and moving from horizontal lines to vertical lines.
Using software tools
Use Effects/Edge Effects/Dilate or Adjust/Add or Remove Noise/Median Filter to alter the letter shapes. Median Filter works well with the line drawing option above.
Copy the base image and then rotate it. Paste as New Image. Go to Image Arithmetic [PSP Menu – Image/Image Arithmetic] The drop-down boxes at the top of the window that opens should show the two images you have open. You will see a host of options. Just play with them. You will see that some of them look like the options for combining layers. The outcome will depend hugely on the nature of your original image. Note that for this approach, the two images don’t have to be the same size or proportions. If they are different, you may get an error message, in which case swap the two images over, and try again.
Using layers
Copy the layer [Ctrl+C] then rotate the existing layer 90°. Paste the contents from the clipboard as a new layer. [Ctrl+V] If the image is square, this will fit neatly over the bottom layer, otherwise you may need to click and drag the upper layer to a suitable position. Remember Ctrl+Z if you don’t like it. Select the new layer in the Layers Palette. Just above it is a box with drop down options that should start with ‘Normal’. Select ‘Darker’. You will now see both layers combined. Think of the layers as sheets of tracing paper. Now select ‘Lighter’ and see the difference. Try all the other options. Most won’t make any difference since you are working in black and white, but it’s a useful exercise in seeing what options are available. Try rotating 90° in the opposite direction. Try 180°. Combine this with the Mirror and Flip options [PSP Menu – Image/Mirror or Image/Flip]
For any image with multiple layers, try turning some of them off and on in turn. To do this, click on the little ‘eye’ icon on the appropriate layer. [Lower box to the left of the small picture of the layer] When the box is empty, the layer is turned off.
When you are happy with a particular multi-layer image, you can combine all the layers together or ‘flatten’ them. This reduces the file size and also prevents any inadvertent changes to layer settings. [PSP Menu – Layers/Merge/Merge All (Flatten)] You can use the various options under Layers/Merge to combine multiple layers in various ways. You can also save the flattened image under a new name and carry on playing with the various combinations. [PSP Menu – File/Save As and enter the new file name where prompted.] If you think about it, you can generate several very different images from different combinations of layers, all initially stemming from the same sketch. These new images can then in turn be added as new layers, offering even more possibilities.



Some examples of this process above.
Figure Ground plans
These can be made similarly to the false text. Draw the lines in black, without any underlying text. Then inverts the image and process in the various ways described above. Some examples below.



I’ve only hinted at the various options available. My advice is just to play, and where there is an option, turn it all the way up to 11 to see what happens!
Make sure you are working with copies of any original files, and be sure to save off any versions that look promising.
Making digital cutting files for stencils from simple drawings
This post would probably have been better coming before Part 1. It was initially intended to be a single post, but grew too long. It covers ways to make cutting files for stencils from very simple drawings, using a digital cutter like Cricut.
Software
You will need some sort of photo editing software, but it doesn’t really matter what it is. My examples use Paint Shop Pro (abbreviated from now on to PSP) on a Windows PC, because that’s what I’m familiar with. Options include Photoshop Elements, Affinity Photo, Corel Painter Essentials or any of a myriad phone apps. You’ll need to find for yourself the equivalent tools to the ones I describe. You will also need software to convert the graphic file into a suitable format for your cutter. I will not be addressing that aspect.
You do NOT need to spend large sums on the full version of Photoshop, unless you are a professional graphic designer, in which case you know more than me…
My interest is in creating non-repetitive stencils rather than overall patterns, but the approach I use will also work for the pattern stencil.
Step 1 – create the image
Creating the cutting file for your stencil starts with a sketch design. Use a dense black pen (something like a Sharpie works fine) on white paper. Remember that completely enclosed shapes like rings will not cut properly unless you include a bridge link to the supporting material. Think of the difference between an O and a C. If you cut the outer edge of the O, the inner shape will also drop out, leaving a solid circle. Later, I’ll show you ways to check for areas where this might happen and some tools for avoiding it.
Once you have your sketch, you need to get it into the software. I simply take a photo on my phone, because I’m using freehand sketches and don’t need accurate geometry. If your design is more intricate, such as a Mandala, you will need to take care to keep your phone parallel to the image and ensure even illumination. You can scan it if you have access to a scanner, or you may prefer to do the sketch digitally. This might be a good option if you are working on an iPad/tablet or if you have a graphics tablet.
In my case, working with an Android phone and a PC, I’ve found the easiest way to get the file into my editing software is to share it from the phone to a folder in the cloud such as on Dropbox. Again, use whatever method is most comfortable for you.
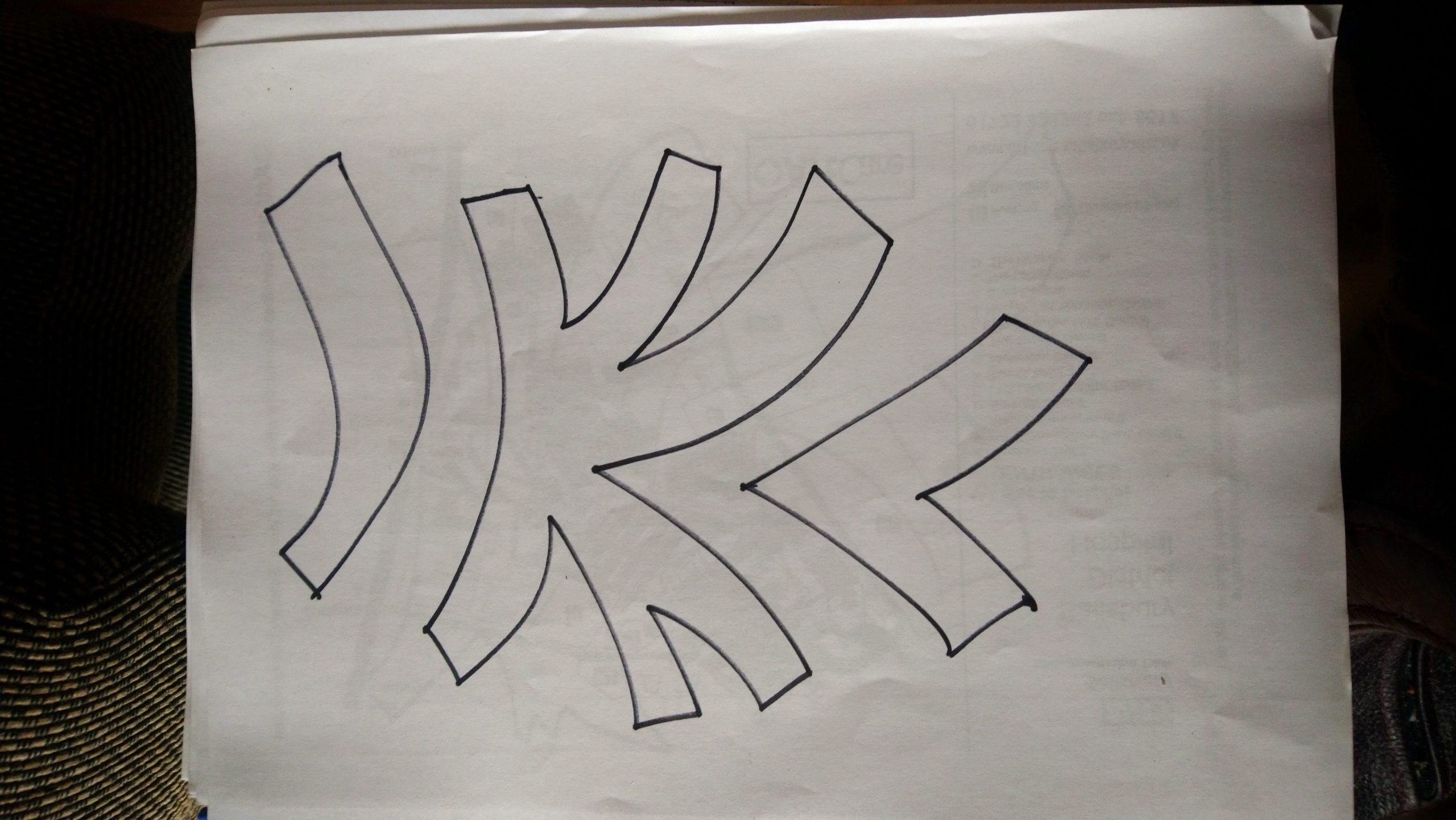
Step 2 – resize the graphic image
Once you have the image in your editing package, you need to ensure it is big enough to create a cutting file. My phone produces .jpg files at 72 dpi. My cutter is a Cricut. The Design Space software works at 90 dpi. I simply resize using PSP to produce a file that will print to a maximum of 12” x 12” at 90 dpi. The normal constraints about pixelation are not an issue because this is largely removed on conversion to an .svg file for cutting.
Resizing in PSP
From the Menu select Image, then Resize – select ‘by size’ button and set the size you want, then set resolution at 90 pixels/inch. Ensure that the ‘Resample’ box is selected. If you want to change the proportions of your image, e.g. to convert from rectangle to square, then be sure to unselect the ‘Lock Aspect Ratio’ box. You can use this option too if you tried to create a specific aspect ratio, but you ended up with perhaps 11.5” x 12.1” instead of 12” x 12” or 7.3” x 4.9” instead of 7” x 5”.
Step 3 – convert to black and white
The next step is to ensure the image is just black and white, with no grey shading. In PSP, there are several ways to achieve this. The simplest is to reduce the number of colours to 2.
In PSP Menu – Image/Decrease Colour Depth/2 Colour Palette.
If your lighting is uneven, then this may translate into black areas which should be white. An alternative that usually avoids this is the ‘Threshold’ command, which is my preference.
PSP Menu – Adjust/Brightness and Contrast/Threshold. This brings up a slider control that allows you to fine tune the breakpoint between black and white. You’ll have to find the sweet spot for your particular image yourself.

You now have a version of your sketch in pure black and white. If you see odd black marks where they are not supposed to be, just paint them out in white with the brush tool from the icon bar on the left-hand side. Depending on the density of ink in your pen, the lines may not be continuous. You can test this by infilling each shape with a colour (assuming you used the Threshold command.) You can do this by selecting the icon on the left that looks like a paint-can tipping over and picking a colour from the palette on the top right. Then click inside the shape you want to fill. If a line is broken, something like this happens.

You can reverse this by undoing the fill command using Edit/Undo, or by infilling in white again. Both will take you back to the ‘Threshold’ version above.
Step 4 Fill in any line gaps
Your next step is to fill in any gaps in the lines. You need to zoom in and look for them. If there are only a couple of breaks, use the brush or pen tool to draw across the gap. If the lines are very broken, try using a command called Erode Edges first.
PSP Menu – Effects/Edge Effects/Erode.
This makes the lines less crisp and fills in minor gaps. If you still see gaps, you can repeat the command a couple of times
PSP Menu – Edit/Repeat or from the keyboard Ctrl+Y
Keep testing by infilling each space to see if thee are still leaks. At some point, it will be simpler to draw across any remaining gaps.
Your aim is to end up with lines that are continuous and allow each space to be infilled without any ‘spill over’. Once that is achieved, reduce the colours to 2 again.
Step 5 – prepare the cutting file.
Begin by creating a negative image from your file.
PSP Menu – Image/Negative Image
If you look at the example and think about how a stencil works, you will see that eventually you will be cutting out all the spaces surrounded by lines. This is easier to visualise if you swap the two colours over. The negative image however is now black around the outside of the image and this is not to be cut away. It needs to be turned white again with the ‘Flood Fill’ tool, giving you the image on the right.


You can stop at this point and use this to prepare the .svg file for your cutter, or you can manipulate it further. For example, the image as it stands still has the rough edges to the line created by the ‘Erode’ command. Leaving these in, gives an interesting effect when cut, but also increases the time it takes to cut.
Further options
There are two options you can consider here. They both have similar effects, although not identical, so have subtly different outcomes. The first is an Edge command called ‘Dilate’ This has the effect of shrinking the black shapes slightly by somehow drawing back the line edge. This can create pixel sized gaps that might need touching in with the brush tool. The other command is called ‘Median Filter’ As the name suggests, this smooths the edge by averaging it out. It also enlarges the white gaps between shapes and rounds off corners. The intensity of the effect is controlled by a slider. Both can be applied repeatedly or sequentially, with subtle variations in the outcome. Try them out to get the effect you like. Remember, if it doesn’t work, you can back out with Ctrl+Y.
PSP Menu – Effects/Edge Effects/Dilate
PSP Menu – Adjust/Add or Remove Noise/Median Filter

Cutting the stencil
To cut the stencil, the .jpg file needs to be converted to .svg format. I do this using the free program Inkscape. I won’t go into that in detail here. The .svg file is then loaded into the appropriate software for your cutter. Again, I won’t go into detail on that aspect.
Your views
This is a long and quite detailed post. I’m sure there are other ways to achieve the same ends. Let me know in the comments if you have done this in other ways or if you find any errors. Menu commands for PSP are as used in the 2021 edition.
Martian Landscapes
I’ve referred before, probably more than once, and certainly in the About section, to an idea I have for works based on descriptions of the Martian landscape in Kim Stanley Robinson’s series of books about the colonisation of Mars. I’m still mulling over ideas and collecting visual references. This post though is about the inspiration, not the art. I’ve been reading science fiction since I was about twelve years old, so it is unsurprising that I find inspiration for my art there.
I already had paper versions of the books and made notes, but to make things simpler I also bought the Kindle edition. Using the notes function, I generated a text file of quotes that inspired me. I can’t publish that here in its entirety. Apart from copyright issues, there are 19 pages! Here though is a selection, plus some images from my ‘mood board’ of visual references, which together I hope will give some sense of why I find this idea so compelling. The extracts are all taken from:
Robinson, K. S. (2015).
The Complete Mars Trilogy: Red Mars, Green Mars, Blue Mars.
[Kindle Android version]. Retrieved from Amazon.com, 9/5/2022
*
The sky was now a deep violet, streaked by yellow cirrus clouds.
*
The depth of Valles Marineris was perceptible, the height of the four big volcanoes obvious: their broad peaks appeared over the horizon well before the surrounding countryside came into view. There were craters everywhere on the surface: their round interiors were a vivid sandy orange, a slightly lighter color than the surrounding countryside. Dust, presumably. The short rugged curved mountain ranges were darker than the surrounding countryside, a rust color broken by black shadows. But both the light and dark colors were just a shade away from the omnipresent rusty- orangish- red, which was the color of every peak, crater, canyon, dune, and even the curved slice of the dust- filled atmosphere, visible high above the bright curve of the planet.
*
Their wheel tracks stretched behind them like the first cut of a lawnmower through grass, and the transponders gleamed bright and incongruous among the rocks.

They stood and watched the sun set. Their shadows went right out to the eastern horizon. The sky was a dark red, murky and opaque, only slightly lighter in the west over the sun. The clouds Ann had mentioned were bright yellow streaks, very high in the sky. Something in the sand caught at the light, and the dunes were distinctly purplish. The sun was a little gold button, and above it shone two evening stars: Venus, and the Earth. “They’ve been getting closer every night lately,” Ann said softly. “The conjunction should be really brilliant.” The sun touched the horizon, and the dune crests faded to shadow. The little button sun sank under the black line to the west. Now the sky was a maroon dome, the high clouds the pink of moss campion. Stars were popping out everywhere, and the maroon sky shifted to a vivid dark violet, an electric color that was picked up by the dune crests, so that it seemed crescents of liquid twilight lay across the black plain.

They flew over the westernmost of these crack systems, Hephaestus Fossae, and found the area an unearthly sight: five long deep parallel canyons, like claw marks in the bedrock. Elysium loomed beyond, a saddleback in shape, Elysium Mons and Hecates Tholus rearing at each end of a long spine range, five thousand meters higher than the bulge they punctuated: an awesome sight. Everything about Elysium was so much bigger than anything Nadia and Arkady had seen so far that as the dirigible floated toward the range, the two were speechless for minutes at a time. They sat in their seats, watching it all float slowly toward them. When they did speak, it was just thinking aloud: “Looks like the Karakoram,” Arkady said. “Desert Himalayas. Except these are so simple. Those volcanoes look like Fuji. Maybe people will hike up them

Candor Chasma, and now it was as if he were in a gigantic replica of the Painted Desert, with great deposition layers everywhere, bands of purple and yellow sediment, orange dunes, red erratics, pink sands, indigo gullies; truly a fantastic, extravagant landscape, disorienting to the eye because all the wild colors made it hard to figure out what was what, and how big it was, and how far away. Giant plateaus that seemed about to block his way would turn out to be curving strata on a distant cliff; small boulders next to the transponders would turn out to be enormous mesas half a day’s drive away. And in the sunset light all the colors blazed, the whole Martian spectrum revealed and blazing as if color was bursting out of the rock, everything from pale yellow to dark bruised purple. Candor Chasma!
Although the inspiration is Mars, and the quotes are from Science Fiction, I’m not planning these images as Science Fiction illustrations. It isn’t my area, and there are dozens if not hundreds of artists who have been there before me. I’m thinking of this project as a set of landscapes, probably as prints, but I may yet attempt some paintings, who knows?
I do know of one current painter who has looked at Mars as a subject for landscape painting, artist Tina Mammoser. You can find her work here.
I was especially taken though by the images in this blog post looking at the Martian aurora.
https://www.tina-m.com/drawing-and-painting-blog/aurora-landscapes-abstracting-science
For anyone interested in the topic though, the first name that comes to mind is Chesley Bonestell. Bonestell (1888-1986) was an American pioneer of space art who helped popularize manned space travel. He is well known for his cover art for science fiction magazines, including Astounding Science Fiction and The Magazine of Fantasy and Science Fiction as well as many books such as The Conquest of Space, The Exploration of Mars, and Beyond the Solar System in collaboration with several authors well known in the field of space exploration.
Artistic Influences
Sometimes the artistic influence on a piece of work is deliberate. There is a lot to be learnt from trying to emulate the look of another artist without directly copying. This was the case with ‘Shalimar’ below, where I was channelling Richard Diebenkorn and his Ocean Park paintings. (Not in the shop yet, but will be soon. Contact me if you are interested before then.)

Sometimes, though, the influence is accidental. You looked, perhaps, at the other artist’s work years ago. Then as you work, something in front of you triggers the memory, and it becomes embedded in what you make. I think that’s what has happened here with ‘Mercury Beach’. I was framing a batch of prints for upcoming shows, (watch this space for more news on that and where to see them). Suddenly I saw Barbara Rae. Not the subject matter, but the intense colours and the ribbon like horizontal marks. Incidentally, when framing it, I decided it looked better inverted. The version below is upside down compared to the version in the shop. I think it was that change of perspective that made me see the artistic influence coming through.

Of course, I may be deluding myself, but getting even part way towards the work of someone like Rae is not bad in my view.
Looking at other artists – John Hoyland
Why do we spend time looking at the work of others? I assume you do, but why? As importantly, who?
So, this is the first of an irregular series on artists, in no particular order. If possible I try to see the work in the flesh, but this isn’t always possible, so I tend to buy a lot of artist books – not how to’s, but monographs, exhibition catalogues, catalogue raisonee if I can afford them.
I recognised the name, John Hoyland, when I saw it somewhere but couldn’t picture the work, so I did a bit of online research. My first reaction was Patrick Heron on acid. The paintings boil with energy and colour. I haven’t had the chance to look much at his prints. The book I have is ‘Scatter the Devils‘ by Andrew Lambirth. There are also two books by the late Mel Gooding which I would like to get sometime. My first impression still stands, but not because of any direct link between the two. It is probably more a case of common ancestors in the Abstract Expressionists.
Looking at his work, what I think I got most of all from it was a vastly enlarged sense of what is possible in art. I do wonder if Hoyland would take quite the same view, for example, of the random marks I was talking about in this earlier post. Would he celebrate the accident that created them, or remove them as distractions? I’m not sure myself now…
A footnote: Why is there no wikipedia page on Mel Gooding? Surely he deserves it?
Lessons learned
My last post, about using periodic reviews of old work as a mechanism for moving forward artistically, made me remember something I know in theory, but keep forgetting. Perhaps I need to review lessons learned too. I tend to describe myself as a printmaker. It is easy to forget – well, I find it easy anyway – that the print doesn’t have to be the end state. This is especially so with gel printing or screen printing, which use acrylic paint. Take this image, from that last post.
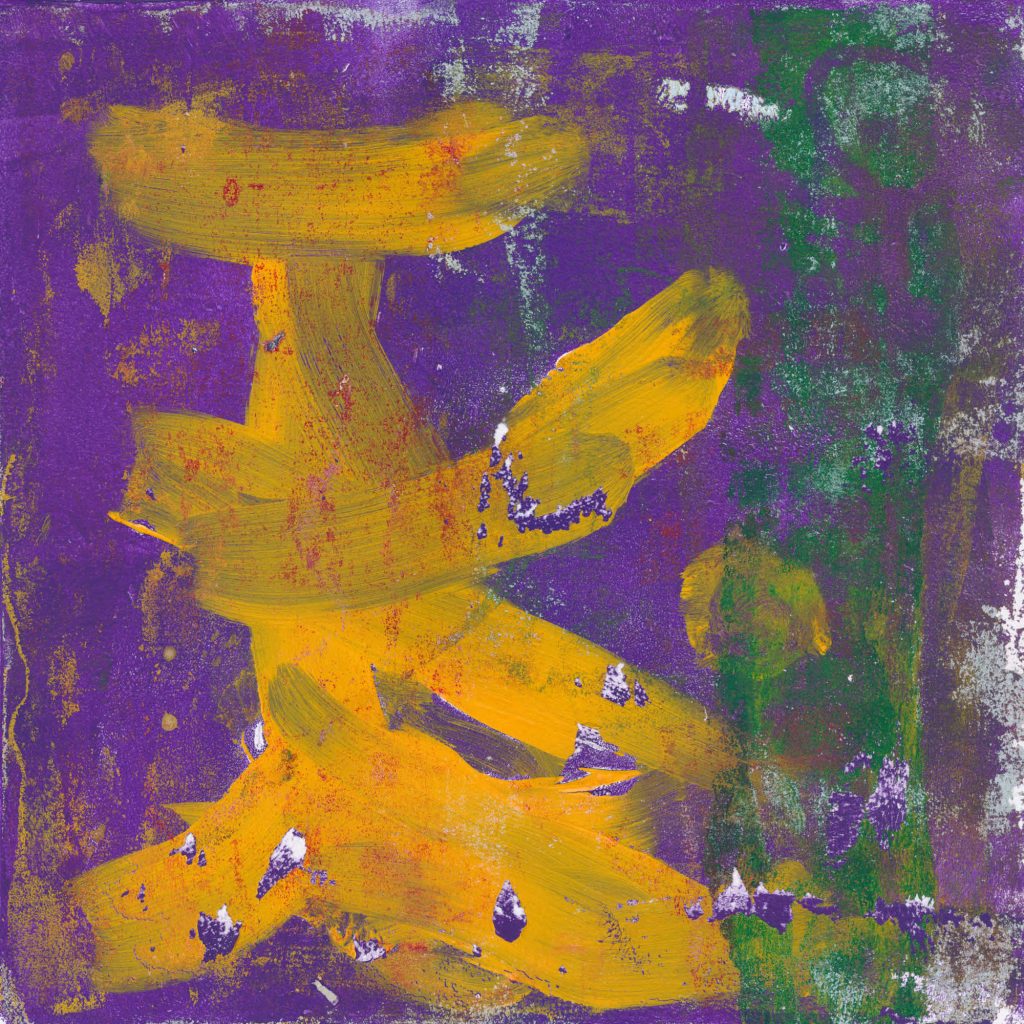
The initial inspiration was the idea of the pictograph (definition 1 in link) as developed by Adolph Gottlieb. The mark in yellow was also supposed to be redolent of Japanese or Chinese calligraphy. The problem I have with the image is the purple/white patches which break the mark are unrelated to it and to anything else in the image. I spent some time thinking about how to overprint them using gel printing without losing other aspects, which do work. Then it stuck me. Paint them out! That was lesson one…
I would be in good company doing this. Gillian Ayres, for example, used to set aside some prints from an edition, specifically to overpaint, an example being Springfield No 2 from 1999.
The second lesson learned, which seems even harder to remember, is that every blog post doesn’t have to be a dissertation! Just because I like writing long posts, doesn’t mean others want to read them! I’ll do my best, though, because if I can remember that lesson, I’m more likely to keep posting.